- video game
- Bookkeeping
- news
- retail management
- retail software
- software
- USA
- Gifts
- Lifestyle
- Guest posting
- China Sourcing
- business
- California drug addiction treatment
- drug addiction treatment
- movies
- Dentist
- Tour Operator Agency
- sewing machine
- furnace installations and repair service
- Canon Printer
- coffee
- Short Term Rehabilitation
- Gifts
- Industrial equipment
- Samsung's Printer Business
- Wedding Cinematography
- Criminal records
- state records
- Lifestyle
- Fashion
- fashion
- Online Sunglasses Store
- Buisness
- Movies
- website design
- News
- unlocked mobile phones
- iPhone screen repair near me
- cell phone screen repair Houston
- cell phone repair service
- cheap iPhone screen repair
- cell phone screen repair
- Travel
- bollywood
- fashion
- News
- Hotmail
- Tax Services
- windows replacement
- self storage
- Driving
- Graphic Design
- photography
- health
- Internet
- Prospective Roofing Company
- Home
- Social Media
- Horse
- gym
- Learning stories and ePortfolios
- Web Designer
- HPDC Aluminum Casting
- Business
- Education
- Entertainment
- Family & Home
- Health
- Recreation
- Shopping
- Society
- Sports
- Technology
- packers and movers
- Agricultural Equipments
- Frameless Glass
- photography
- Beauty tips
- Trophies & Engraving
- Funny Stories
- Cartridges
- Car services
- Shopify Designers
- Real Estate
- Health
- Automotive
- Holidays Coach Travel Uk
- Mobile Phones
- Burgbad Bathrooms
- Sound Testing
- Online Casino
- Photography
- Online Education
- Jokes
- Cleaning Services
- Skin Care
- Online Games
- Wealth Management Service
- Home Decoration
- Online Tax Return Services
- Escort Services
- Marketing Consultancy
- Web Design & Marketing Agency
- Kids Education
- SEO Services Company USA
- Fountain Pens
- Web Design and Development
- Corporate Gifts Online
- Home Improvement
- Ecommerce Web Design
- Heating Solutions
- Wordpress development company
- Baseball Jackets Online
- Online Electronic Cigarette
- Cookware
- Online Shopping
- Tours and Travels
- Web Design Company USA
- Wedding Venues
- Phone/Tablet
- Aquatic Species
- Apartments and Townhouses
- Fitness Supplements Online
- Dating
- Market Research Agency
- Strainer
- Clothes
- web design and SEO services
- Physiotherapy Treatment
- SEO Experts
- Yoga
- Thursday Island Real Estate
- Motels In Cairns
- Sleeping Tablets
- Insomnia
- Home
- Blade and Soul Power leveling
- BNS Gold
- Blade And Soul Gold
- Shopping
- Windows & Doors
- Law & Legal
- Travel
- Beauty Salons & Spas
- Hotel & Resort
- Online Game
- Travel
- construction
- Law Services
- Business Loan
- Health
- Health improvement
- Home & family
- Medical
- game
- Packing boxes
- Fashion
- cheap motels in Cairns
- Green Island accommodation
- Wholesale Market
- Business
- Funeral
- Lethbridge autobody repair
- Trading
- Home & Garden
- Home improovement
- Packers and Movers
- medical
- Entertainment
- Home Decor
- Online Dating
- Jobs
- Building Inspection
- Travel
- Business decision
- Facebook Autoliker
- Home decors
- Law
- Heating Pads
- Innovations and technologies
- Content Writing Services
- Photographers
- Health
- Doors and windows
- business
- Clothing
- Quality Hose Assemblies
- Air Pollution Mask In China
- Pollution Masks in China
- Notification Ststems
- Laser Engraving
- Hair Care Solutions
- Car Insurance
- Home Builders
- Construction
- Emailing Services
- Wholesale Market
- Music Teachers
- Retirement Income Planning
- Tightening Products
- HIre Wedding DJ
- Tightning products
- Hair Care
- Investigation Agency
- Games Online
- Hydrographics
- Surgical Treatments
- Bus Services
- Travel Agency
- games
- Beauty Products
- Technology
- Online Store
- Health
- Education
- Online Stores
- hair extensions
- US standard evaluation
- US standard testing
- Wedding Photography
- player
- Professional Locksmiths
- Lawyer
- Internet
- Holiday
- Plumbing Services
- Concrete Contractor
- Real Estate
- insurance services
- plumbing Service
- Stone Buildings
- Inspection Services
- Real estate
- Holiday Places
- Racing suits
- Consultancy Firm
- Culture
- Contractor
- Mobile Distribution Solutions
- Body Massage
- Clothing store
- Beard Product
- Meeting Room Rental
- Building Inspection Services
- Digital marketing
- Wedding Cars
- Fresh Water Pearls
- Crane Lifting Services
- Advertising
- Holiday Destination
- Home Design
- Medical Pins
- Self-Defence Training Programs
- Roofing companies
- Kitchen Design
- Game
- Wholesale Electronics
- Interior Design
- Facebook autoliker services
- escorts agency
- Corporate Solutions
- Technology
- Digital Marketing
- Counselling services
- Cleaning Services
- Mattresses
- Music
- cab service
- travel
- taxi service
- Volvo Cars
- Construction Services
- Fitness Boot Camp
- Online Trading
- Consulting Services
- Social Media Marketing
- Financial Services
- Furnitures
- Tour and Travels
- Bristot
- neverwinter astral diamonds
- Solar Power Sysytems
- SEO Services
- Eductaion
- Babysitter Jobs
- Security Products
- tecnology
- home improvement
- Online trading
- business
- Technology
- animation
- web development
- Auto
- Business
- Cleaning Service
- Mobile App
- Electromechanical Equipment
- Delta Glass
- Nutrition Supplements
- photography
- jobs
- Online Flowers Delivery
- Home Redecoration
- Rental Cars
- Home Improvements
- Packers and Movers
- adult
- Energy Efficiency Software
- Car Detailing Services
- Hotels near Mumbai Airport
- Hotels near International Airport Mumbai
- Property Investment
- Tech
- Airways
- Tattoo Artist Belgium
- Services
- Services
- computer
- Law & Legal
- enterainment
- Mountain Biking
- Air Pollution Meter
- Fitness Training
- travel
- Car Rental
- escorts
- Hotel & Resort
- Rental Car
- Packers and Movers
- Black Magic
- Black Magic Specialist
- gaming
- GAMING
- Hotel & Resort
- Legal
- Saloon & Spa
- Camp in Jaisalmer
- Hotel & Resort
- agen bola
- agen sbobet
- judi online
- judi bola
- agen bola sbobet
- Web Hosting
- Food
- Travel
- Automotive
- food
- online business
- Repairs
- clothing
- Accommodation
- Finance
- e cigarette
- Wedding photo albums
- Loan
- Security
- Puppy food
- Online Cake Delivery in Dehradun
- Online Cake Delivery in Ghaziabad
- Online Cake Delivery in Faridabad
- Valentines Day Gift
- Food
- Welding Equipment
- Automotive
- Radio Frequency Welding Machine
- Electeronics
- Electeronics
- Home Improvement
- Dental
- HF Welder
- Packers and Movers
- Furniture
- Photography
- Air Berlin Flight Status
- Travel
- Medical Care
- Electronics
- Electronics
- Services
- Mobile Application
- Alcohol
- Cement
- Tutor
- Sports
- Glass
- IT Services
- Watch
- finance
- Security
- Wood
- Concrete
- Shopping
- financial services
- game
- Online Sources
- gambling
- packers and movers gurgaon
- travel
- automotive
- travel
- Horse Carriage Riding
- Building Inspections
- Computer
- loans
- insurance
- photograpgy
- Sports and fitness
- Cleaning
- Travel
- Transpotation
- wholesale lingerie
- lingerie
- REAL STASE
- Web Development
- techno
- gmail customer care
- PHOTOGRAPHY
- Internet
- Pets
- Painters
- Support Managment
- Travel
- Travel
- Transportation
- Log Splitter
- Real Estate
- Eco friendly
- Real Estate
- Arts
- Office Furniture
- Bitcoin
- bike accessories
- Food Supplier
- travel
- Books
- Sound Cloud Automator
- Email Isuues
- Escorts Agency
- birmingham escorts
- Gift
- Clothing
- Tiles
- Boats
- Shoes
- Furniture
- Clothing
- How to get a girlfriend
- Morocco Luxury tour
- food
- premium limousine service
- Photo sharing websites
- One million dollar page
- Photo sharing websites
- One million dollar page
- intensive driving courses glasgow
- food
- Braun
- travel
- sport Tape
- plastic surgery
- Outdoor
- Automobile
- Automobile
- Automobile
- yahoo customer support
- kitchen supplies
- real estate crm
- techonology
- Ads
- legal
- website security
- Education
- Travel
- Advertising
- Web Design
- Architecture
- Life Insurance
- Money Transfer
- Home Renovation Contractors
- Dating
- Carpet Cleaners
- Wholesale Animal Costume
- Wholesale Babydoll Chemise
- Wholesale Bikini
- yoga
- Beauty
- gmail customer service
- Web designing
- Packers and Movers
- Advertising
- Glass Shower Door
- Law
- packers and movers indore
- movers and packers indore
- indore packers and movers
- packers and movers in indore
- movers and packers in indore
- Affiliate Marketing
- Travel
- Auto
- Travel & Tourism
- Wedding
- Childcare
- Insurance
- yahoo customer service
- Home
- Finance
- Digital Marketing
- beauty
- kitchen
- Video Conferencing
- Securities
- Essay Writing
- solar charger
- Travel
- best hospitals in Abu Dhabi
- Finance
- Home Improvement
- Web design
- Auto Insurance
- aloe juice
- Internet marketing
- Solar Installer New Hampshire
- Breast enlargement in Kolkata
- Plumbuer
- Aritits
- Web Development
- Travel
- Automobile
- Fashion
- Travel
- Internet
- Restaurants
- Finance
- Tubs
- online movie
- Business Solution
- online shop
- Tour and Travel
- chinadiecasting
- Die Casting Tooling
- Accounting
- Internet
- Travel
- Buy Perfectmoney
- Farming Equipments
- Assignment Help London
- computer
- Printer
- Auto
- Software
- travel
- fitness
- Furniture
- bike lights
- Education
- Automotive
- GAME
- Crane Hire
- teeth whitening
- teeth whitening
- Weight loss
- how to increase height
- hp tech support
- Avg support
- free movies online
- Travel
- Beauty
- travel
- travel
- plumbing
- Online Sms
- Fire Services
- Beauty Products
- mens clothing
- motorbike gloves...
- Brother Printer Support
- Relationship
- Career
- General
- Shoes
- Automotive
- carpet
- mens wool pea coat
- Travel
- Roofing Material Selection
- Verizon
- finance
- Accounting
- SEO
- finance assignment help
- accounting assignment helpp
- Portable Air Compressor
- Shipping Container
- packers and movers
- Real Estate
- Telecom
- Medical
- Construction Equipments
- Adult
- Adult
- Adult
- online marketing
- internet marketing strategy
- online marketing strategy
- Online Marketing company
- air installations and repair
- Wedding photography Richmond VA
- Wedding photography Richmond
- VA
- Binary Options
- tecnol
- Digital Marketing
- Home Insurance
- Legal Firm
- Lawyer
- Legal Services Supports
- ACP
- Art
- Traning
- Potential Roof Leak
- Web designing
- Seo
- Travel
- Beauty
- car rentals
- photographer
- Travel
- large world map poster
- Music
- Shoes Shopping
- food
- ROI King
- Education
- Painting Services
- Funding
- Interior Design
- Construction Steel
- Automotive
- dentist
- Travel
- marraige
- wedding
- Home Lighting
- Home
- adidas outdoor shoes men
- nike zoom men
- adidas women tubular
- nike zoom women
- building courses Melbourne
- healthcare
- medical
- Moving Office
- Office Removals Services
- Solar Water heater
- optics
- Womens Ski Pant
- Womens Downhill Skiing Pant
- Snowboard Jackets
- Skiing Jacket
- Cycling Clothing
- Cycling Shorts
- Men's Cycling Underwear
- Men's Cycling Shorts Sale
- CUBE JACKET SALE
- CUBE CYCLING SHORTS
- CUBE BIKE UNDERWEAR
- CUBE JACKET
- Hunter X Online
- airlines
- LAW
- internet
- travel agency in Myanmar
- Travel
- Bookkeeping
- housesitting in Australia
- birthday party
- travel
- TRAVEL
- ePrescription
- Software for Doctors
- Healthcare software
- Clinic Management
- Patient EMR
- medical practice management
- medical practice management
- software
- ePrescription
- Software for Doctors
- Healthcare software
- Clinic Management
- Patient EMR
- medical practice management
- Smart doctor & other softwares for medical keywords
- medical practice management
- Delhi Escort
- Escort Delhi
- Escort nearby Delhi Aerocity
- Mode
- Shoes
- New Roof Cost
- roofing tips
- roof replacement
- roof estimate
- roofing contractor
- Spokane roofing company
- free web conferencing software
- Webinar services
- LAW
- Electrical Services
- gaming business
- travel
- Travel
- Business & Services
- travel
- Trekking
- Trekking
- Interior Decorating Mistakes
- Plumber
- cleaning
- Gmail Support
- Online Text Message
- Bulk SMS
- Signs Adelaide
- Floor Polishing Melbourne
- Catering
- Seniors
- Fashion
- packers and movers
- Truck Body Repair
- Paragliding
- Love
- Real Estate
- Mobile Case
- Mobile
- Shopping
- Home Remodeling Survival
- Protective Equipments
- Skin care
- cape cod luxury homes for sale
- Travel Agent
- Legal Services
- Lawyers
- automotive
- End Of Lease Cleaners Adelaide
- End of Lease Cleaning Adelaide
- Bond Cleaning Adelaide
- Writing Essay
- Pets
- Travel
- Bakeries
- Travel Agent
- Clothing
- cheap clothing Australia
- BUY KAMAGRA
- Add a new category...Mobile
- Online Muslim Matrimonial in Pakistan
- Online Muslim Shadi in Pakistan
- Online Muslim Marriage Bureau in Pakistan
- Online Rishta for Bride & Groom for Muslims in Pakistan
- Online Single Muslim Shadi in Pakistan
- Online Single Muslim Matrimonial in Pakistan
- Online Single Muslims in Pakistan
- Online Single Muslims Rishta in Pakistan
- Online Single Muslims Rishta for Bride & Groom in Pakistan Marriage Bureau in Karachi
- marriage Bureau in Lahore
- Marriage Bureau in rawalpindi
- Marriage Bureau in islamabad
- Footings
- computer
- Fast Home Decor
- news
- Automotive
- Networking
- dubai massage
- health and wellness
- yahoo
- Roof Repair
- Home Improvement
- Game
- Add a new category...buy bitcoin
- cheerson cx-20
- cheerson multicopter
- Yoga
- fitness
- sports bike
- Best law firms in Pakistan
- Best lawyer in Pakistan
- Law associates in Pakistan
- Professional law associates in Pakistan
- Hafeez Pirzada Law Associates Pakistan
- International law firms Pakistan
- Professional advocate in Pakistan
- Legal advisor in Pakistan
- Professional law firms in Pakistan
- Best Law Firm in Karachi Pakistan
- technology
- Videography
- Accounting Services Edmonton
- Edmonton Accounting Firms
- Roofing and Weed
- air duct cleaning service
- Walkera LiPo Battery
- military
- Computer and Internet
- Internet
- Transport
- Travel
- travel
- Hydraulic magnet
- bedding sets
- Best Kitchen Upgrades
- Technology
- Website Development
- Jobs
- Online Exam
- Education
- Technology
- Birthday
- Trekking
- Mcafee Support Number
- solar
- Music
- violin
- guitar
- Software
- Legal
- jewelry
- cleaning
- Beauty & Spa
- TRAVEL
- health
- Computer
- Antivirus
- internet
- Transportation
- waste
- office.com/setup
- Internet
- insultation
- eyebrows microblading
- Microblading Training
- Microblading Classes Courses
- Microblading Academy
- Buy Microblading Supplies
- Microblading Tools
- Digital Marketing
- News
- beard oil
- beard soap
- Furniture
- Web Design
- Transportation
- cleaner
- Software
- dental
- psychology
- facial
- office cleaner
- bathroom
- PETS
- sports
- sports strapping tape
- Traffic Law
- Traffic Lawyers
- Blue Whale Game
- Blue Whale Challenge
- UK Dissertation
- Dissertation Help
- Dissertation Writing Service
- Games
- beard gifts
- Law
- Digital Era
- travel
- Web development Malta
- Business
- beard shirts
- escort service
- market research
- home improvement
- Poker Online
- Qiu Qiu Online
- Agen Domino QQ Online
- BandarQ Online
- nail polish
- Printer
- Relationship
- HP
- Printer
- Hunting
- Driver Training
- Women
- Dentist
- Painting
- website design
- website development
- computer
- Vacate Cleaning
- Medical Billing & Coding
- Entertainment
- Art
- Attic Insulation and Ventilation
- Webroot antivirus
- traduction
- Outlook
- finance
- finance
- Travel
- Legal Services
- Civil Lawyer
- african travel specialists
- Health/fitness
- photography
- lights and sound
- 4moov property
- Automotive
- Dog groomers
- Interior Designing
- automotive
- Photography
- Jewelry
- dental
- Aviation
- Tech Support
- Rattan
- furniture
- solar system
- webroot support
- Accounting
- travel
- Machinery
- Vehicle Inspection
- Toys
- bond cleaning
- Compare Medical Specialties
- Compare Medical Specialties List
- Soy Candles Melbourne
- electrician
- Landscaping
- inversion table
- Advertising
- AVG
- AVG Antivirus
- Music Band Apparel
- Marketing
- Higher Education
- Beauty
- car wreckers
- Nursing
- Industry
- Mythology
- Clothes
- surgery instruments
- SMM Panel
- Boat
- Hunting
- Norton antivirus
- composite grating
- bonds baby
- Web Development
- Web Design & Development
- PRESCHOOL
- Food
- Holiday Destination
- Rent a car Malta
- Revolutionary Styles
- Agricultural finance
Categories
Categories
- video game
- Bookkeeping
- news
- retail management
- retail software
- software
- USA
- Gifts
- Lifestyle
- Guest posting
- China Sourcing
- business
- California drug addiction treatment
- drug addiction treatment
- movies
- Dentist
- Tour Operator Agency
- sewing machine
- furnace installations and repair service
- Canon Printer
- coffee
- Short Term Rehabilitation
- Gifts
- Industrial equipment
- Samsung's Printer Business
- Wedding Cinematography
- Criminal records
- state records
- Lifestyle
- Fashion
- fashion
- Online Sunglasses Store
- Buisness
- Movies
- website design
- News
- unlocked mobile phones
- iPhone screen repair near me
- cell phone screen repair Houston
- cell phone repair service
- cheap iPhone screen repair
- cell phone screen repair
- Travel
- bollywood
- fashion
- News
- Hotmail
- Tax Services
- windows replacement
- self storage
- Driving
- Graphic Design
- photography
- health
- Internet
- Prospective Roofing Company
- Home
- Social Media
- Horse
- gym
- Learning stories and ePortfolios
- Web Designer
- HPDC Aluminum Casting
- Business
- Education
- Entertainment
- Family & Home
- Health
- Recreation
- Shopping
- Society
- Sports
- Technology
- packers and movers
- Agricultural Equipments
- Frameless Glass
- photography
- Beauty tips
- Trophies & Engraving
- Funny Stories
- Cartridges
- Car services
- Shopify Designers
- Real Estate
- Health
- Automotive
- Holidays Coach Travel Uk
- Mobile Phones
- Burgbad Bathrooms
- Sound Testing
- Online Casino
- Photography
- Online Education
- Jokes
- Cleaning Services
- Skin Care
- Online Games
- Wealth Management Service
- Home Decoration
- Online Tax Return Services
- Escort Services
- Marketing Consultancy
- Web Design & Marketing Agency
- Kids Education
- SEO Services Company USA
- Fountain Pens
- Web Design and Development
- Corporate Gifts Online
- Home Improvement
- Ecommerce Web Design
- Heating Solutions
- Wordpress development company
- Baseball Jackets Online
- Online Electronic Cigarette
- Cookware
- Online Shopping
- Tours and Travels
- Web Design Company USA
- Wedding Venues
- Phone/Tablet
- Aquatic Species
- Apartments and Townhouses
- Fitness Supplements Online
- Dating
- Market Research Agency
- Strainer
- Clothes
- web design and SEO services
- Physiotherapy Treatment
- SEO Experts
- Yoga
- Thursday Island Real Estate
- Motels In Cairns
- Sleeping Tablets
- Insomnia
- Home
- Blade and Soul Power leveling
- BNS Gold
- Blade And Soul Gold
- Shopping
- Windows & Doors
- Law & Legal
- Travel
- Beauty Salons & Spas
- Hotel & Resort
- Online Game
- Travel
- construction
- Law Services
- Business Loan
- Health
- Health improvement
- Home & family
- Medical
- game
- Packing boxes
- Fashion
- cheap motels in Cairns
- Green Island accommodation
- Wholesale Market
- Business
- Funeral
- Lethbridge autobody repair
- Trading
- Home & Garden
- Home improovement
- Packers and Movers
- medical
- Entertainment
- Home Decor
- Online Dating
- Jobs
- Building Inspection
- Travel
- Business decision
- Facebook Autoliker
- Home decors
- Law
- Heating Pads
- Innovations and technologies
- Content Writing Services
- Photographers
- Health
- Doors and windows
- business
- Clothing
- Quality Hose Assemblies
- Air Pollution Mask In China
- Pollution Masks in China
- Notification Ststems
- Laser Engraving
- Hair Care Solutions
- Car Insurance
- Home Builders
- Construction
- Emailing Services
- Wholesale Market
- Music Teachers
- Retirement Income Planning
- Tightening Products
- HIre Wedding DJ
- Tightning products
- Hair Care
- Investigation Agency
- Games Online
- Hydrographics
- Surgical Treatments
- Bus Services
- Travel Agency
- games
- Beauty Products
- Technology
- Online Store
- Health
- Education
- Online Stores
- hair extensions
- US standard evaluation
- US standard testing
- Wedding Photography
- player
- Professional Locksmiths
- Lawyer
- Internet
- Holiday
- Plumbing Services
- Concrete Contractor
- Real Estate
- insurance services
- plumbing Service
- Stone Buildings
- Inspection Services
- Real estate
- Holiday Places
- Racing suits
- Consultancy Firm
- Culture
- Contractor
- Mobile Distribution Solutions
- Body Massage
- Clothing store
- Beard Product
- Meeting Room Rental
- Building Inspection Services
- Digital marketing
- Wedding Cars
- Fresh Water Pearls
- Crane Lifting Services
- Advertising
- Holiday Destination
- Home Design
- Medical Pins
- Self-Defence Training Programs
- Roofing companies
- Kitchen Design
- Game
- Wholesale Electronics
- Interior Design
- Facebook autoliker services
- escorts agency
- Corporate Solutions
- Technology
- Digital Marketing
- Counselling services
- Cleaning Services
- Mattresses
- Music
- cab service
- travel
- taxi service
- Volvo Cars
- Construction Services
- Fitness Boot Camp
- Online Trading
- Consulting Services
- Social Media Marketing
- Financial Services
- Furnitures
- Tour and Travels
- Bristot
- neverwinter astral diamonds
- Solar Power Sysytems
- SEO Services
- Eductaion
- Babysitter Jobs
- Security Products
- tecnology
- home improvement
- Online trading
- business
- Technology
- animation
- web development
- Auto
- Business
- Cleaning Service
- Mobile App
- Electromechanical Equipment
- Delta Glass
- Nutrition Supplements
- photography
- jobs
- Online Flowers Delivery
- Home Redecoration
- Rental Cars
- Home Improvements
- Packers and Movers
- adult
- Energy Efficiency Software
- Car Detailing Services
- Hotels near Mumbai Airport
- Hotels near International Airport Mumbai
- Property Investment
- Tech
- Airways
- Tattoo Artist Belgium
- Services
- Services
- computer
- Law & Legal
- enterainment
- Mountain Biking
- Air Pollution Meter
- Fitness Training
- travel
- Car Rental
- escorts
- Hotel & Resort
- Rental Car
- Packers and Movers
- Black Magic
- Black Magic Specialist
- gaming
- GAMING
- Hotel & Resort
- Legal
- Saloon & Spa
- Camp in Jaisalmer
- Hotel & Resort
- agen bola
- agen sbobet
- judi online
- judi bola
- agen bola sbobet
- Web Hosting
- Food
- Travel
- Automotive
- food
- online business
- Repairs
- clothing
- Accommodation
- Finance
- e cigarette
- Wedding photo albums
- Loan
- Security
- Puppy food
- Online Cake Delivery in Dehradun
- Online Cake Delivery in Ghaziabad
- Online Cake Delivery in Faridabad
- Valentines Day Gift
- Food
- Welding Equipment
- Automotive
- Radio Frequency Welding Machine
- Electeronics
- Electeronics
- Home Improvement
- Dental
- HF Welder
- Packers and Movers
- Furniture
- Photography
- Air Berlin Flight Status
- Travel
- Medical Care
- Electronics
- Electronics
- Services
- Mobile Application
- Alcohol
- Cement
- Tutor
- Sports
- Glass
- IT Services
- Watch
- finance
- Security
- Wood
- Concrete
- Shopping
- financial services
- game
- Online Sources
- gambling
- packers and movers gurgaon
- travel
- automotive
- travel
- Horse Carriage Riding
- Building Inspections
- Computer
- loans
- insurance
- photograpgy
- Sports and fitness
- Cleaning
- Travel
- Transpotation
- wholesale lingerie
- lingerie
- REAL STASE
- Web Development
- techno
- gmail customer care
- PHOTOGRAPHY
- Internet
- Pets
- Painters
- Support Managment
- Travel
- Travel
- Transportation
- Log Splitter
- Real Estate
- Eco friendly
- Real Estate
- Arts
- Office Furniture
- Bitcoin
- bike accessories
- Food Supplier
- travel
- Books
- Sound Cloud Automator
- Email Isuues
- Escorts Agency
- birmingham escorts
- Gift
- Clothing
- Tiles
- Boats
- Shoes
- Furniture
- Clothing
- How to get a girlfriend
- Morocco Luxury tour
- food
- premium limousine service
- Photo sharing websites
- One million dollar page
- Photo sharing websites
- One million dollar page
- intensive driving courses glasgow
- food
- Braun
- travel
- sport Tape
- plastic surgery
- Outdoor
- Automobile
- Automobile
- Automobile
- yahoo customer support
- kitchen supplies
- real estate crm
- techonology
- Ads
- legal
- website security
- Education
- Travel
- Advertising
- Web Design
- Architecture
- Life Insurance
- Money Transfer
- Home Renovation Contractors
- Dating
- Carpet Cleaners
- Wholesale Animal Costume
- Wholesale Babydoll Chemise
- Wholesale Bikini
- yoga
- Beauty
- gmail customer service
- Web designing
- Packers and Movers
- Advertising
- Glass Shower Door
- Law
- packers and movers indore
- movers and packers indore
- indore packers and movers
- packers and movers in indore
- movers and packers in indore
- Affiliate Marketing
- Travel
- Auto
- Travel & Tourism
- Wedding
- Childcare
- Insurance
- yahoo customer service
- Home
- Finance
- Digital Marketing
- beauty
- kitchen
- Video Conferencing
- Securities
- Essay Writing
- solar charger
- Travel
- best hospitals in Abu Dhabi
- Finance
- Home Improvement
- Web design
- Auto Insurance
- aloe juice
- Internet marketing
- Solar Installer New Hampshire
- Breast enlargement in Kolkata
- Plumbuer
- Aritits
- Web Development
- Travel
- Automobile
- Fashion
- Travel
- Internet
- Restaurants
- Finance
- Tubs
- online movie
- Business Solution
- online shop
- Tour and Travel
- chinadiecasting
- Die Casting Tooling
- Accounting
- Internet
- Travel
- Buy Perfectmoney
- Farming Equipments
- Assignment Help London
- computer
- Printer
- Auto
- Software
- travel
- fitness
- Furniture
- bike lights
- Education
- Automotive
- GAME
- Crane Hire
- teeth whitening
- teeth whitening
- Weight loss
- how to increase height
- hp tech support
- Avg support
- free movies online
- Travel
- Beauty
- travel
- travel
- plumbing
- Online Sms
- Fire Services
- Beauty Products
- mens clothing
- motorbike gloves...
- Brother Printer Support
- Relationship
- Career
- General
- Shoes
- Automotive
- carpet
- mens wool pea coat
- Travel
- Roofing Material Selection
- Verizon
- finance
- Accounting
- SEO
- finance assignment help
- accounting assignment helpp
- Portable Air Compressor
- Shipping Container
- packers and movers
- Real Estate
- Telecom
- Medical
- Construction Equipments
- Adult
- Adult
- Adult
- online marketing
- internet marketing strategy
- online marketing strategy
- Online Marketing company
- air installations and repair
- Wedding photography Richmond VA
- Wedding photography Richmond
- VA
- Binary Options
- tecnol
- Digital Marketing
- Home Insurance
- Legal Firm
- Lawyer
- Legal Services Supports
- ACP
- Art
- Traning
- Potential Roof Leak
- Web designing
- Seo
- Travel
- Beauty
- car rentals
- photographer
- Travel
- large world map poster
- Music
- Shoes Shopping
- food
- ROI King
- Education
- Painting Services
- Funding
- Interior Design
- Construction Steel
- Automotive
- dentist
- Travel
- marraige
- wedding
- Home Lighting
- Home
- adidas outdoor shoes men
- nike zoom men
- adidas women tubular
- nike zoom women
- building courses Melbourne
- healthcare
- medical
- Moving Office
- Office Removals Services
- Solar Water heater
- optics
- Womens Ski Pant
- Womens Downhill Skiing Pant
- Snowboard Jackets
- Skiing Jacket
- Cycling Clothing
- Cycling Shorts
- Men's Cycling Underwear
- Men's Cycling Shorts Sale
- CUBE JACKET SALE
- CUBE CYCLING SHORTS
- CUBE BIKE UNDERWEAR
- CUBE JACKET
- Hunter X Online
- airlines
- LAW
- internet
- travel agency in Myanmar
- Travel
- Bookkeeping
- housesitting in Australia
- birthday party
- travel
- TRAVEL
- ePrescription
- Software for Doctors
- Healthcare software
- Clinic Management
- Patient EMR
- medical practice management
- medical practice management
- software
- ePrescription
- Software for Doctors
- Healthcare software
- Clinic Management
- Patient EMR
- medical practice management
- Smart doctor & other softwares for medical keywords
- medical practice management
- Delhi Escort
- Escort Delhi
- Escort nearby Delhi Aerocity
- Mode
- Shoes
- New Roof Cost
- roofing tips
- roof replacement
- roof estimate
- roofing contractor
- Spokane roofing company
- free web conferencing software
- Webinar services
- LAW
- Electrical Services
- gaming business
- travel
- Travel
- Business & Services
- travel
- Trekking
- Trekking
- Interior Decorating Mistakes
- Plumber
- cleaning
- Gmail Support
- Online Text Message
- Bulk SMS
- Signs Adelaide
- Floor Polishing Melbourne
- Catering
- Seniors
- Fashion
- packers and movers
- Truck Body Repair
- Paragliding
- Love
- Real Estate
- Mobile Case
- Mobile
- Shopping
- Home Remodeling Survival
- Protective Equipments
- Skin care
- cape cod luxury homes for sale
- Travel Agent
- Legal Services
- Lawyers
- automotive
- End Of Lease Cleaners Adelaide
- End of Lease Cleaning Adelaide
- Bond Cleaning Adelaide
- Writing Essay
- Pets
- Travel
- Bakeries
- Travel Agent
- Clothing
- cheap clothing Australia
- BUY KAMAGRA
- Add a new category...Mobile
- Online Muslim Matrimonial in Pakistan
- Online Muslim Shadi in Pakistan
- Online Muslim Marriage Bureau in Pakistan
- Online Rishta for Bride & Groom for Muslims in Pakistan
- Online Single Muslim Shadi in Pakistan
- Online Single Muslim Matrimonial in Pakistan
- Online Single Muslims in Pakistan
- Online Single Muslims Rishta in Pakistan
- Online Single Muslims Rishta for Bride & Groom in Pakistan Marriage Bureau in Karachi
- marriage Bureau in Lahore
- Marriage Bureau in rawalpindi
- Marriage Bureau in islamabad
- Footings
- computer
- Fast Home Decor
- news
- Automotive
- Networking
- dubai massage
- health and wellness
- yahoo
- Roof Repair
- Home Improvement
- Game
- Add a new category...buy bitcoin
- cheerson cx-20
- cheerson multicopter
- Yoga
- fitness
- sports bike
- Best law firms in Pakistan
- Best lawyer in Pakistan
- Law associates in Pakistan
- Professional law associates in Pakistan
- Hafeez Pirzada Law Associates Pakistan
- International law firms Pakistan
- Professional advocate in Pakistan
- Legal advisor in Pakistan
- Professional law firms in Pakistan
- Best Law Firm in Karachi Pakistan
- technology
- Videography
- Accounting Services Edmonton
- Edmonton Accounting Firms
- Roofing and Weed
- air duct cleaning service
- Walkera LiPo Battery
- military
- Computer and Internet
- Internet
- Transport
- Travel
- travel
- Hydraulic magnet
- bedding sets
- Best Kitchen Upgrades
- Technology
- Website Development
- Jobs
- Online Exam
- Education
- Technology
- Birthday
- Trekking
- Mcafee Support Number
- solar
- Music
- violin
- guitar
- Software
- Legal
- jewelry
- cleaning
- Beauty & Spa
- TRAVEL
- health
- Computer
- Antivirus
- internet
- Transportation
- waste
- office.com/setup
- Internet
- insultation
- eyebrows microblading
- Microblading Training
- Microblading Classes Courses
- Microblading Academy
- Buy Microblading Supplies
- Microblading Tools
- Digital Marketing
- News
- beard oil
- beard soap
- Furniture
- Web Design
- Transportation
- cleaner
- Software
- dental
- psychology
- facial
- office cleaner
- bathroom
- PETS
- sports
- sports strapping tape
- Traffic Law
- Traffic Lawyers
- Blue Whale Game
- Blue Whale Challenge
- UK Dissertation
- Dissertation Help
- Dissertation Writing Service
- Games
- beard gifts
- Law
- Digital Era
- travel
- Web development Malta
- Business
- beard shirts
- escort service
- market research
- home improvement
- Poker Online
- Qiu Qiu Online
- Agen Domino QQ Online
- BandarQ Online
- nail polish
- Printer
- Relationship
- HP
- Printer
- Hunting
- Driver Training
- Women
- Dentist
- Painting
- website design
- website development
- computer
- Vacate Cleaning
- Medical Billing & Coding
- Entertainment
- Art
- Attic Insulation and Ventilation
- Webroot antivirus
- traduction
- Outlook
- finance
- finance
- Travel
- Legal Services
- Civil Lawyer
- african travel specialists
- Health/fitness
- photography
- lights and sound
- 4moov property
- Automotive
- Dog groomers
- Interior Designing
- automotive
- Photography
- Jewelry
- dental
- Aviation
- Tech Support
- Rattan
- furniture
- solar system
- webroot support
- Accounting
- travel
- Machinery
- Vehicle Inspection
- Toys
- bond cleaning
- Compare Medical Specialties
- Compare Medical Specialties List
- Soy Candles Melbourne
- electrician
- Landscaping
- inversion table
- Advertising
- AVG
- AVG Antivirus
- Music Band Apparel
- Marketing
- Higher Education
- Beauty
- car wreckers
- Nursing
- Industry
- Mythology
- Clothes
- surgery instruments
- SMM Panel
- Boat
- Hunting
- Norton antivirus
- composite grating
- bonds baby
- Web Development
- Web Design & Development
- PRESCHOOL
- Food
- Holiday Destination
- Rent a car Malta
- Revolutionary Styles
- Agricultural finance
by Angel Smith
on October 21, 2021
If you are irritated and tired of printing, signing, and scanning the PDF doc, you must sign the PDF forms after each PDF. So, if you want to save your time, the simple way is to sign the digital doc electronically. Here are some directions to electronically sign PDF docs without printing.
Using the Adobe Acrobat Reader to Electronically Sign PDF Documents Without Printing
To use Adobe Acrobat Reader to electronically sign PDF documents without printing, apply the proper method mentioned below:
- You should launch the ‘Adobe Acrobat Reader’ on your system.
- After that, invoke the dox you would like to sign electronically into the Adobe Acrobat Reader by selecting the option of File applicable at the upper left side of the screen.
- You will see a menu launch on your screen.
- Then select the button of Open.
- Go to the folder that includes the doc you would like to sign electronically, then launch that doc by selecting it.
- You should choose the option of ‘Fill and Sign’ applicable to the pane on the right-hand side of the screen.
- Select whether you would like to sign by yourself.
- Now, the Me option has been selected by choosing it.
- You have to choose the Sign button at the upper side toolbar.
- Later, select the option of ‘Add Signature’ through the menu that launches.
- You should beneath the dialog section and three methods applicable via which you should electronically sign the PDF doc. These methods are Type, Draw, and Image.
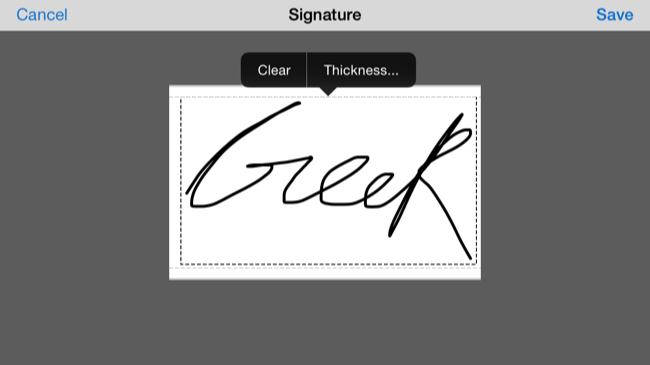
Modify the Signature Style to Sign a PDF Doc without Printing Electronically
To modify the signature style to sign PDF documents without printing, apply below electronically:
- You should choose the menu of drop-down applicable to the button of ‘Change Style.’
- Then, you will see a menu in the drop-down.
- Choose the style in which you would like the Sign to appear.
Electronically Sign a PDF Doc without Printing on Mac
To electronically sign PDF documents without printing on Mac, apply the proper method mentioned below:
- You should launch the PDF doc you would like to sign in Preview.
- After that, select the button of the Show Markup Toolbar.
- Then select the Sign button that shows on the toolbar.
- You will see that pursuing two options are applicable: Trackpad and Camera.
- Once you create a sign through any of the over processes, click on the Sign.
- Once you capture the Sign, a picture of the Sign will be made.
- After that, the app will store it, and you should instantly add it to whichever doc in the future.
- Move the sign picture just made over to the location wherever you require to sign the doc.
- Now, store the doc, which has the Sign.
Electronically Sign a PDF without Printing on iOS Devices
To electronically sign PDF documents without printing on an iOS device, apply the proper method mentioned below:
- You should get the PDF doc into the email.
- After that, select the PDF doc and choose the button of ‘Markup and Reply.’
- Later, add a sign by selecting the button of Signature that is applicable at the lower right side of the screen.
- If you don’t wish to sign via a touch or pointer screen, you should add a text for the similar.
- Once you have made the Sign, select the button of Done applicable at the upper right side of the screen.
- Doc with the Sign will be made, and you should reply to the sender.
Electronically Sign a PDF without Printing on an Android
To electronically sign PDF documents without printing on an Android device, apply the proper method mentioned below:
- You should download the third-party app on your device.
- Then launch the PDF doc you would like to sign, then choose the Signature button.
- Now, select the Done button.
The methods mentioned above will help you to save time and energy. Plus, it will enhance your efficiency.
Visit: mcafee.com/activate
Source: https://mcafee-activate.coeuk.com/electronically-sign-pdf-documents-without-printing/
Posted in: news
