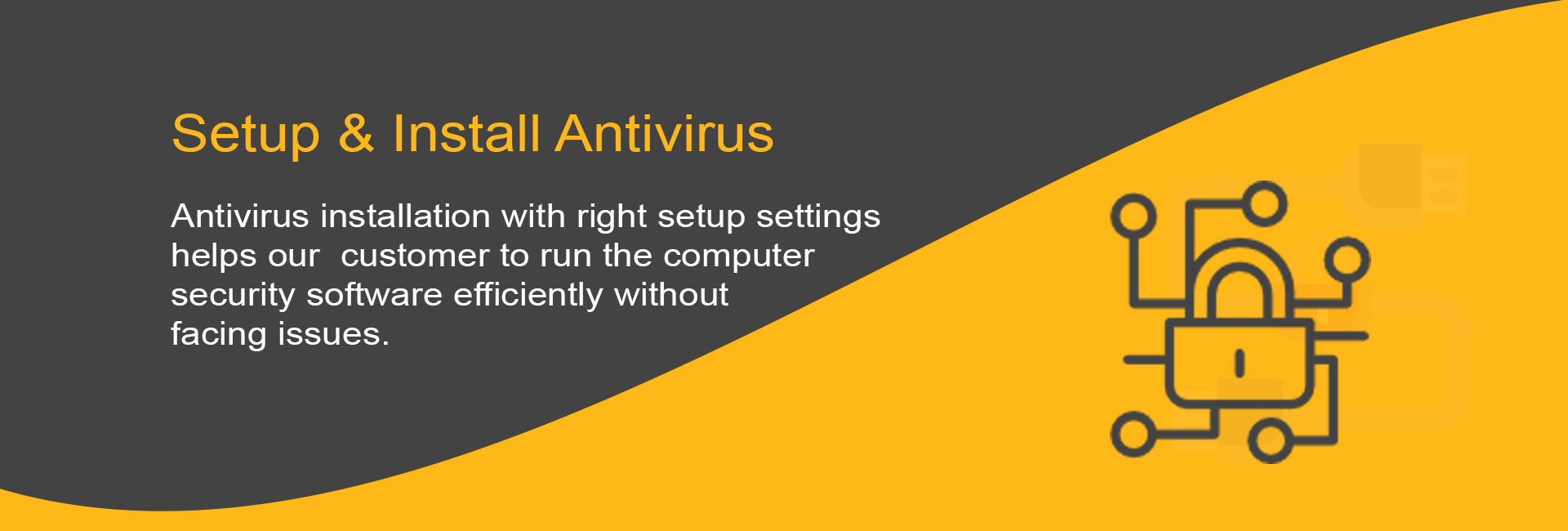Likes
Twitter to Tackle Dehumanizing Speech with User Help
http://nortonkeyactivation.com/twitter-to-tackle-dehumanizing-speech-with-user-help/
Twitter stated that it will be transforming how it makes rules... View More
Twitter to Tackle Dehumanizing Speech with User Help - norton.com/setup
Twitter stated that it will be transforming how it makes rules related to the Twitter use and it will incorporate feedback from others. As per a blog post published by Twitter, the company stated that
Be the first person to like this.
Jack Tucker
posted a blog.
Microsoft has added a lot of new features and settings in its operating system. Windows 10 is the unique and most advanced Windows as compared to its other versions. Microsoft has added a new option in the Settings panel called Gaming under which a new function is located. Game Mode is an option which helps the user to revamp the system according to the requirements of a game. It helps to run the game smoothly on the computer.
The gamers can use the resources of the computer by using the Game Mode to achieve a great experience of gaming on their system. But there is a disadvantage of this beautiful feature offered in the Windows system. The disadvantage is that the computer will eat up a high CPU or GPU usage to run a game. The unwanted process will automatically be closed or stopped until the game is running in the system. The unwanted process refers to the random scans by Antivirus, etc. which might be helpful sometimes, while the user is busy doing other tasks on the computer.
If the system has turned off these unwanted processes, it could get in the range of risks and problems that might frustrate you while resolving. So what will you do to prevent the situation? Well, if you are disabling the game mode will be a solution in this scenario, so if you don’t know how to enable or disable the Game Mode, then follow the steps mentioned below.
How to disable or enable the Game Mode in Windows 10
Press Windows key + I and open the Settings app of Windows.
Now, you will an option called Gaming.
Go to the option and click to open it up.
Now, select Game Mode from the left window pane.
You can see the toggle button under Use Game Mode in the right pane.
Now, you can turn on or off the Game Mode in your Windows 10 computer system.
Now run any game on the computer.
Press Windows key + G key combination to display the game bar.
Now, click the gear icon in the game bar.
Click the General tab and check mark Use Game Mode for this game.
Game Mode will turn on for this particular game.
If you wish to disable the Game Mode, then deselect Use Game Mode for this game.
Now, you have learned to activate and deactivate the Game Mode in the Windows 10 system, you can easily turn on Game Mode while playing a particular game and when you are done with the playing it, disable the Game Mode to prevent the CPU usage and resume the temporarily stopped processes.
Jack Tucker is a Microsoft Office expert and has been working in the technical industry from last 10 year. As a technical expert, he has written technical blogs, manuals, white papers, and reviews for many websites such as office.com/setup.
Source : https://office-account.com/how-to-disable-or-enable-game-mode-in-windows-10/
Be the first person to like this.
Jack Tucker
posted a blog.
Microsoft Corporation has replaced its signature internet browsing software, Internet Explorer, with Microsoft Edge. The new Microsoft Edge is faster and safer and was released with Windows 10. No doubt that Microsoft Edge is the default web browser of Windows and its other processes run on the system before the browser is launched manually. These processes are preloaded in the system which further helps the Edge browser to load quickly as compare to the other web browsers.
Prevent Windows 10 from Preloading Edge on Startup
You can check the processes named as MicrosoftEdge.exe, MicrosoftEdgeCP.exe, and MicrosoftEdgeSH.exe from task manager of your system. It may sound beneficial for the browser, but there is a problem with the preloading of Microsoft Edge process. The preloading of the Edge browser affects the overall time of the operating system during the startup. The task manager will show it suspended, but the processes are loaded in the background which is useless for those who don’t use Microsoft Edge browser.
Since it is affecting the startup time of the operating system, the Edge browser must be stopped from preloading on startup in Windows 10. So if you are not using Edge browser in your system, then you must follow the guide to stop the preloading in Windows 10 to save the startup time.
How to prevent Windows 10 from preloading Edge on Startup
Using the Registry Editor
Press Windows key + R.
Now, type regedit in the run program and open Windows Registry.
Find HKEY_LOCAL_MACHINE and click to expand.
Now, click to open Software and then go to Policies.
Select Microsoft and then open the MicrosoftEdge
Now, right click on Main.
Now, select New and select DWORD 32-bit.
Name the DWORD as AllowPrelaunch and double-click it.
Now, set the value to 0.
Again, find HKEY_LOCAL_MACHINE and go to Software.
Click Policies and select Microsoft.
Again, select MicrosoftEdge and right click on TabPreloader.
Here also create a new DWORD 32 bit and name it as AllowTabPreloading.
Double click this newly created DWORD and set the value to 0.
Using the Group Policy
Windows 10 is offering two policies to control the preloading of Edge and New Tab content before the browser is launched.
Press Windows key and type msc.
Press the Enter button and Group Policy Editor will load on the system.
Now, go to Local Computer Policy and click on Computer Configuration.
Select Administrative Templates.
Now, click Windows Components and select Microsoft Edge.
You will see Allow Microsoft Edge to pre-launch at Windows startup when the system is idle, and each time Microsoft Edge is closed.
Click the policy and open the configuration.
You will see three options – Configured, Enabled and Disabled.
Select Enable to activate it.
Now select Prevent pre-launching to disable the preloading.
Now the Microsoft Edge will not preload during startup of the system. Hence the operating system won’t be affected anymore.
Now, there is another policy which is Allow Microsoft Edge to start and load the Start and New Tab page at Windows startup and each time Microsoft Edge is closed.
Again, select the Enabled option and then click to select prevent preloading.
It will affect in disabling Microsoft Edge from preloading the New Tap page or the Start Page.
Don’t forget to reboot your system after following the methods mentioned above. Remember, the tip will be useful only when you are sure about not using Microsoft Edge in your Windows system. The methods definitely help you to disable the preloading of Edge resulting in quick Startup of the operating system.
Jack Tucker is a Microsoft Office expert and has been working in the technical industry from last 10 year. As a technical expert, he has written technical blogs, manuals, white papers, and reviews for many websites such as office.com/setup.
Source : https://office-setup.co/prevent-windows-10-from-preloading-edge-on-startup/
1 person likes this.
People Also Like
1
Like
1
Like
Shopping/Retail
Business Services
Business Services
Page Admins
-
Jack TuckerFounder