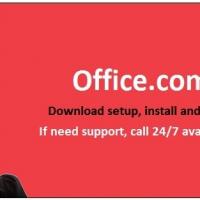I am working in I.T process...Website- http://office-setup.me/
About Me
Friends
Company, Organization, or Institution » Computers/Technology
Ricky johnson
posted a blog.
Microsoft Windows 10 operating system has turned up with so many features like Smooth UI, boosted performance, and lots of flexibilities that no one can oppose migrating from their older operating system to Windows 10. But besides so many improvements, there are indeed a few dazzling arrays of odd errors and malfunctions appearing in the OS.
If you have upgraded your old version of the operating system with Windows 10 operating system and you find that the audio or sound is not working correctly, then don’t worry it is not usually a hard problem to solve.
To Fix Sound problem in your Windows 10 PC:
Check Cable connection.
Check Volume.
Turn off Audio Enhancements.
Run Troubleshoot.
Update sound driver.
Before doing any changes to the software, check out some possible hardware errors.
Check Cable connection:
Check your speaker and headphone connections.
Check Cables.
Check for loose cables.
Check either wrong jack.
Check volume:
Check your power & volume levels.
Turn all the volume controls up.
Some speakers and applications have their own volume controls, check them all and turn up their volume.
Turn off Audio Enhancements:
Audio Enhancements feature inbuilt in Microsoft and it is designed to make sure that your system-specific audio hardware or sound card works perfectly. But unfortunately, not all sound card hardware work well when it is on. So, you can turn it off to fix the sound problem of your Windows 10 Pc.
Click on ‘Start.’
Enter ‘Sound’ in the search box.
Click on the ‘Sound Control Panel’ option.
Click on the ‘Playback tab.’
Right-Click on the ‘Default Device.’
And, select ‘Properties.’
Click on the ‘Enhancement’ tab.
Now, tick the box of ‘Disable all sound effects.’
Try to play your audio device. If it will fix then do ‘Apply’ and ‘Ok.’
If still it doesn’t work, then choose ‘Cancel.’ Again go to ‘Playback’ tab, Select another default device and do same.
Run Troubleshoot:
Windows 10 troubleshooter work very efficiently. Troubleshoot is always the first thing you should do to sort an issue in Windows 10 operating system.
To run audio Troubleshooter in your Windows 10 PC:
Click on ‘Start.’
Type ‘Audio troubleshooter’ in the search box. You can also open troubleshoot from the control panel.
And select ‘Find and Fix audio playback problems’ from the results.
Select ‘Next.’
Update Sound driver:
Uninstall Driver from Device Manager
If you have installed the wrong driver, this causes no sound coming from your speaker, then you can uninstall it from Device Manager.
Press ‘Windows key + X’ at the same time on your keyboard.
Click on ‘Device Manager.’
Click on ‘Sound, video and game controllers.’
Right-click on ‘High Definition Audio Device’ in the Expand menu.
And, select ‘Uninstall.’
Click ‘OK’ in the popup Window.
Restart your computer, when uninstalling complete. Now, the window will help you to reinstall the driver. If still audio is not working in your Windows 10 PC, you need to:
Try generic audio drivers offered by Windows 10
Press ‘Windows key + X’ at the same time on your keyboard.
Click on ‘Device Manager.’
Click on ‘Sound, video and game controllers.’
Right-click on ‘High Definition Audio Device’ in the Expand menu.
And, select ‘Update Driver Software.’
Click on ‘Browse my computer for driver software’ tab for update driver manually.
Click on ‘Let me pick from a list of device drivers on my computer’ tab.
Select ‘High Definition Audio Device.’
And, click ‘Next.’
Click on ‘Yes’ in the popup window.
Now, again check for your Windows 10 PC sound.
Ricky johnson is a Microsoft Office expert and has been working in the technical industry since 2002. As a technical expert, Samuel has written technical blogs, manuals, white papers, and reviews for many websites such as office.com/setup
Source : http://office-setup.me/how-to-solve-sound-problems-in-windows-10/
Â
Be the first person to like this.
Ricky johnson
posted a blog.
Cortana, a digital voice assistant, is one of the best things about Windows 10. Cortana has been created to perform an array of tasks to assist users in getting stuff done. However, users may find it hard to locate where its settings are. After the Windows 10 Fall Creators Update was rolled out, the option to customize Cortana was shifted to the Settings application. Therefore, now the users can locate it quickly. In this blog, we are providing a complete guide for customizing Cortana on the Windows 10 Fall Creators update.
Steps for enabling microphone access on Cortana
You can allow microphone access if Cortana cannot hear your commanders or while setting it up on the computer for the first time by following these steps:
Double-click on Settings.
Now, select Cortana,
Click on Talk to Cortana tab.
Below Microsoft, tap on the blue Check the microphone link.
Now, choose the first box stating “Cortana can’t hear me†if you wish to set up the microphone.
Or else, for fixing other microphone issues, select the second box stating: I can’t hear Cortana.
Finally, just follow the guidelines on the screen to finish the procedure.
Steps for turning on Hey Cortana hands-free mode
Even though users can use Cortana using keyboard and mouse, they can also enable the hands-free mode. Here’s how:
Click on Settings.
Choose the option for Cortana.
Select Talk to Cortana.
Go to the Hey Cortana section.
Allow the “Let Cortana respond to Hey Cortana†option.
Steps for turning on Cortana Listen Keyboard Shortcut
Even though users can just turn on the hands-free mode to communicate with Cortana, they can also activate it in listening mode with the help of keyboard shortcut. Here’ how:
Launch Settings on the PC.
Click on the Cortana option.
Go to Talk to Cortana.
Scroll to Keyboard shortcut.
Enable the bar at the top of Lock Screen.
Now, you can activate Cortana using Windows + C keyboard shortcut.
Steps for activating Cortana on the Lock screen
Users can make use of Cortana even when their system is locked and get weather details, play songs, set alarms, etc., without unlocking their device. Though Cortana is activated on the Lock screen by default, users can turn it off or re-enable it by applying these steps:
Go to Settings.
Hit the Cortana option.
Tap on Talk to Cortana.
Scroll to Lock Screen.
Click on the bar below it to turn it on.
Steps for setting search filters permissions
One good thing about Microsoft’s digital assistant is that it is capable of providing instant search results without the users needing to launch a browsing app. But, at times, these search results may display content that is not fit for children, for this reason, users can set search filters. Here’s how:
Go to the Settings screen.
After that, select Cortana.
Go to Permissions and History.
In the SafeSearch section, choose the option that is the fittest for you.
If you choose Strict, then all the adult text, pictures, and videos from the web results will get weeded out.
If you choose Moderate, then all the adult pictures and videos will get weeded out. The text results will be present.
If you choose Off, then no adult content will get weeded out from the search results.
Ricky johnson is a Microsoft Office expert and has been working in the technical industry since 2002. As a technical expert, Samuel has written technical blogs, manuals, white papers, and reviews for many websites such as office.com/setup
Source : http://office-setup.me/how-to-customize-cortana-on-the-windows-10-fall-creators-update/
Â
Be the first person to like this.
Ricky johnson
posted a blog.
Apple offers its iTunes service with support for Windows 10 as well. Since there were numerous users having an iOS device but running their computer system on Windows, this compatibility wasn’t successful. But, Apple realized the fact and later released iTunes supporting the computers running on Windows 10. Now, the customers of both companies are satisfied with the compatibility of their devices.
Apple didn’t provide any option or settings in iTunes to change the location of the backup. It doesn’t look like that the users are still not capable of doing it since the company seems not to be providing the facility to relocate the backup file. Still, there is some workaround which might want to follow to make iTunes back up your device to another drive. This will let you free up your primary disk storage wherein you can keep other important programs and applications.
Steps to relocate iTunes Backup in Windows 10
Create a new folder for the backup location.
Name the folder as the New iTunes Backup.
Now, press the Windows key + RIt will open the Run program.
Type %APPDATA%\Apple Computer\MobileSyncand press Enter.
For Windows Store version of iTunes, type C:\Users\[Username]\Apple\MobileSync.
Remember to replace C: with the drive, you have MobileSync
Now, click Ok. The window will open the iTunes MobileSync folder.
In the MobileSync folder, you can see the Backup
Now rename the folder by replacing the name with old. This folder will be needed to copy the existing backup.
Now, press the shift keyand right-click on the empty space in the window.
Select PowerShellWindow to open it.
Now, there two types of command line depending upon the version of your iTunes.
For desktop version of iTunes, type – cmd /c mklink /J “%APPDATA%\Apple Computer\MobileSync\Backup†“D:\New iTunes Backupâ€
  For the Windows Store version of iTunes type – cmd /c mklink /J “C:\Users\[Username]\Apple\MobileSync\Backup†“D;\New iTunes Backupâ€Â command.
Again remember to replace the C: drive with your drive with the folder.
Now press the Enterbutton to execute the command.
Now, you can see a new folder called Backupin the MobileSync.
Go to old
Now, cut pastethe content in the folder to create a backup folder.
Connectyour iOS device with a computer system.
Select the This Computeroption and click Back Up Now.
After completion of the process, visit the new backup location.
The primary backup folder will be updated. Look at the timeof folder matching with your system’s time.
When you require the backup, you will need to attach your iOS device and the iTunes will automatically will detect the backup even the archived one.
Compatibility between Windows and iTunes is surely convenient, but the procedure to relocate the backup is quite lengthy. Still, the compatibility of the company’s services is helpful for the users. You can now create a backup in the changed folder and restore it anytime only by connecting iTunes to the computer system.
Ricky johnson is a Microsoft Office expert and has been working in the technical industry since 2002. As a technical expert, Samuel has written technical blogs, manuals, white papers, and reviews for many websites such as office.com/setup
Source : http://office-setup.me/how-to-relocate-itunes-backup-in-windows-10/
Be the first person to like this.
Ricky johnson
posted a blog.
Midterm elections in the US are nearby, probably 49 days away. The innovative Instagram has chosen to participate in motivating the citizens to vote. Instagram has launched a new campaign that shows ads that appears on users feed and stories. These ads lead to a link which displays information about the registration for voting. The social media platform is doing this along with the help of TurboVote. TurboVote is a startup that aims to improvise voter registration and vote by the email through the Internet and snail mail. On 18 September, it was announced that it is starting the new campaign to encourage the users to vote. Turbovote promised “Up to date†information on how to register. How to update the registration and how to look up their state’s voting rules and more
How will the ads help?
The ads will lead the users to links providing information on topics such as- how to get access to your state’s voting rules, how to update the registration and how to register. Along with this, on 6th November, the election day, users will be able to share to their voting stories by adding a sticker of “I Voted.†This sticker was there during the previous elections as well, but this time the Active Instagram is making this experience more interactive than before. The Sticker is also going to help as a link to “Get to the polis†for helping others in finding polling locations on the day of the mid-term elections.
The US is worried about Facebook
While the Instagram is leaning towards the civic engagement, the US is concerned about its parent company Facebook and the safety of elections from the foreign interference. Alex Stamos, ex-chief security of Facebook thinks that the country has not been successful in protecting elections of 2018 and is not even prepared for it. But CEO Mark Zuckerberg is sure that the company is well prepared. Zuckerberg has outlined the initial efforts of Facebook preventing election interference, fake news, and the misinformation.
Ricky johnson is a Microsoft Office expert and has been working in the technical industry since 2002. As a technical expert, Samuel has written technical blogs, manuals, white papers, and reviews for many websites such as office.com/setup
Source : https://office-setup.me/instagram-ads-help-users-register-to-vote-for-us-mid-terms-elections/
Â
Be the first person to like this.
Ricky johnson
posted a blog.
The rumors about the demise of Internet Explorer have been overly exaggerated. It can still be used in Windows 10. Internet Explorer 11 is built-in feature of Windows 10; there is no need even to install it. To open the Internet Explorer, select Start Windows and enter Internet Explorer in the search. Select Internet Explorer from the results. If you cannot find Internet Explorer, you need to add it as a feature. Select Start Windows Search and then enter Windows features. Select the Turn Windows features ‘on’ or ‘off’ from the results and make sure the box next to the Internet Explorer 11 is selected. Now, select OK and restart your device. You can always pin your favorite apps to the taskbar. Open the app, press and hold the icon in the toolbar and select the Pin to taskbar.
Windows 10 comes with the Microsoft’s Edge browser, which is the best till now but if you prefer the familiarity of Internet Explorer, then you will be glad to know that it still comes with every window Pc or Laptop. It’s important to know where to look. How can we find the Internet Explorer and run it in Windows 10?
Is there Internet Explorer in Windows 10?
You may expect to find the Internet Explorer by opening the start menu and scrolling through the list of installed applications. You may see a lack of the app when you reach the section beginning with ‘I.’ This is so because Microsoft has placed its older browser in Windows Accessories folder. If you scroll down to near the bottom of applications list, until you find it. Click on the folder, and you will see Internet Explorer. Now click it and browser will launch, it will give you the access to the classic app.
Another way to access is by searching for it:
• Open the ‘Start’ menu and type ‘Internet Explorer’ into the search box.
• Launch the Internet Explorer using Cortana.
• If Cortana is enabled on your PC, then it offers the quickest way to launch Internet Explorer. Just say, ‘Hey Cortana, open IE, and the app should immediately get into action.
Ricky johnson is a Microsoft Office expert and has been working in the technical industry since 2002. As a technical expert, Samuel has written technical blogs, manuals, white papers, and reviews for many websites such as office.com/setup
Source : https://office-setup.me/ways-to-use-internet-explorer-in-windows-10/
Be the first person to like this.
Ricky johnson
posted a blog.
You might have definitely used the device for the usual troupe like asking for the weather or playing music. But do you know that your Google Home is capable of much more?
Yes! Like every other AI, Google is also trying to develop Google Home into a smart assistant that can not only store reminders but can also be an interactive companion. It may lack Alexa’s intelligence or Siri’s sass, but Google Home is also a treasure trove of unexpected Easter eggs.
If you are wondering what else can you do with your Google Home, try out the following features and commands to be wowed by your Google Home!
Play White Noise at Night
If you are one of those who toss and turn or lay wide awake in bed, then white noise will definitely help you comfortably slip into a deep slumber. Apart from white noise, you can also ask Google Home to play a range of other audio clips like falling rain, crashing waves, and similar nature’s sounds that can help you fall asleep. Furthermore, if you have set a sleep timer, the audio will also auto shut off.
Locate Your Missing Phone
If you are a scatter-brain who spends half the time finding where you have kept your phone, simply ask Google Home to find it on your behalf. Use the command Hey Google, find me my phone and your phone will magically start ringing wherever it may be. Plus, it doesn’t even matter if you use an iPhone or an Android device, it will get found out!
Play Musical Chairs
This is where Google Home really knows how to have fun! If you are in the mood for Musical chairs, simply say Hey Google, play musical chairs and the stage will be set for you. Just grab a few chairs and call all your family members to have a great time.
Listen to a Joke/Story
Who wouldn’t want to speak to their AI when they are feeling bored or having a sleepless night? Just ask Google to tell you a joke if you are in the mood for some laughs. If you have a child who just wouldn’t go to bed, ask Google Home to tell them a bedtime story and the device will carry out your chore.
Make it your Sous Chef
Let’s face it, EVERYONE needs help in the kitchen! So why don’t you give Google Home a try? Next time when you are cooking just ask Google Home to look up for the recipe for you. You don’t have eggs while you are baking a cake? Simply ask Google Home to look up for substitutions. The smart device can also help you with measurements!
With so many features and tricks available, who would want to just talk about boring things like the weather? Use the Easter Eggs above to make the most out of your Google Home.
Have fun!
Ricky johnson is a Microsoft Office expert and has been working in the technical industry since 2002. As a technical expert, Samuel has written technical blogs, manuals, white papers, and reviews for many websites such as office.com/setup
Source URL : https://office-setup.me/surprising-google-home-easter-eggs/
Be the first person to like this.
Ricky johnson
posted a blog.
Google has rolled out a new update for its Gmail web app; this is the ability to snooze emails.
What is Snooze in Gmail?
This snooze feature lets users hide their emails until they are ready to see them. This will not snooze the entire incoming messages when you want nothing to disturb you; instead, it is going to conceal any messages you select until a time specified by you. Snoozing emails is an excellent idea when you have something to deal with later, and you don’t want your overflowing inbox to make you lose it. The messages disappear from your mailbox after a specific time. This feature can be useful if you are prepared to action those emails/messages just yet, but don’t want to lose them in the depths of your overflowing inbox. If you want to use this feature making the best of it, this article is for you.
How to Snooze Emails in Gmail?
Read ahead, and follow the simple steps given below:
1. Take the arrow of your mouse over an email that’s not opened in your Gmail inbox.
2. Click on the Clock icon. You will find it on the right side of your message subject line.
3. Now, you need to select one of the recommended times in the list, or you will get an option to choose “select date and time.â€
4. Tap on the date and time, then tap on the Save button.
5. Doing so will lead the email to disappear temporarily, but it will reappear at the top of your inbox at the time you have specified.
I hope this information will be helpful to you in learning more about Gmail’s this new feature called Snooze.
Ricky johnson is a Microsoft Office expert and has been working in the technical industry since 2002. As a technical expert, Samuel has written technical blogs, manuals, white papers, and reviews for many websites such as office.com/setup
Source : https://office-setup.me/what-is-snooze-in-gmail-and-how-to-use-it/
Be the first person to like this.
Ricky johnson
posted a blog.
If you are looking for a solution to delete the Windows.old folder, then you might be concerned about your system’s performance and health. Of course, the folder is not affecting or harmful to your system but may be eating up space and memory. Thus, creating more space by removing a file from the system could be a decision worth taken. Well, if you have attempted to delete the folder and unable to delete, you must not have tried an inbuilt Disk Clean up tool of Windows 10.
It is possible that people don’t know what the Windows.old folder is. Well, the folder contains the files and version of previous Windows installation. When you upgrade your Windows to the new version, Windows creates the folder automatically. So, if you have Windows 7 or 8 in your system and your upgrading to Windows 10, then the windows will create the folder which will contain the file and previous version of the Windows 7 or 8 according to your system. It is kind of a facility that the Windows developers provide to its users in case if they would want to downgrade to the previous version.
Some people ask if it is safe to delete the folder. Well, yes it is entirely safe to delete the previous version folder from the system. But, once the folder is deleted, then you cannot downgrade to the previous version of Windows. In that scenario, you will need to reinstall the Windows you want to use. The folder is located in C drive’s Windows folder. It is not necessary to delete the folder, as the Windows will automatically delete it after 30 days of upgradation.
Here, how to delete Windows.old folder in Windows 10
1. Press Windows + E key to open File Explorer
2. Go to Windows search field in the right corner
3. Type Cleanup
4. Now, click Disk Cleanup
5. Select Cleanup system files
6. Windows will scan the files and later it will present the selected files
7. Scroll down to Previous Windows Installations and click in the checkbox
8. You can choose the other boxes as well if you want to delete them
9. Click Ok to begin the process
With the inbuilt tool of Windows which present in every version, it is easy to delete and create more space in the disk for other necessary files. Even though the folder eats a lot of space, it could be useful to keep in the system. The previous version folder can be useful to get the older version of the system. Think wisely before deleting the Windows.old folder.
Ricky johnson is a Microsoft Office expert and has been working in the technical industry since 2002. As a technical expert, Samuel has written technical blogs, manuals, white papers, and reviews for many websites such as office.com/setup
Source : https://office-setup.me/how-to-delete-windows-old-folder-in-windows-10/
Be the first person to like this.
Ricky johnson
posted a blog.
Two-factor authentication is a security feature developed by Instagram. When two-factor authentication is turned on, and you try to log into Instagram from an unknown device, at that time, you are going to be asked to enter an SMS security code (sent via text message) or a backup security code in addition to your username and password to prove you’re the owner of the account. Follow the instructions given below to turn on two-factor authentication for your Instagram:
1. Launch the Instagram app.
2. Tap on the Profile icon. You will see this in the bottom row of the app.
3. Tap on the Settings icon. This is a gear on the iOS icon and three dots on Android present at the top right corner of the screen.
Note: Always remember that you must have a valid mobile number for your Instagram account before start using the two-factor authentication because once you enter your mobile number to turn on two-factor authentication; it ultimately becomes the confirmed number for your Instagram account.
4. Then tap on the Two-Factor Authentication under Account.
5. Here you need to tap on the Switch located next to the Require Security Code title.
6. Then tap Turn On.
Note: If you never gave your Cell-phone number to Instagram before, you will be asked to do so now.
7. A code will be sent to your phone number. And you will need to enter this code in the confirmation prompts and tap on the Done button.
8. Then tap Backup Codes.
9. Tap on the OK button.
10. Tap on the Take Screenshot option or Copy Codes to capture your codes. You need to store them somewhere safe.
Note: If ever you lose access to your text messages or that phone number because these will be your only keys to get back into your account.
Thank you for reading. We hope this article will be helpful to you.
Ricky johnson is a Microsoft Office expert and has been working in the technical industry since 2002. As a technical expert, Samuel has written technical blogs, manuals, white papers, and reviews for many websites such as office.com/setup
Source : https://office-setup.me/how-can-you-turn-on-two-factor-authentication-for-instagram/
Be the first person to like this.
Ricky johnson
posted a blog.
Sometimes when you start your computer, or you made a try to turn on the computer, then the system is unable to turn on and start constantly beeping or a few times. This might be annoying and irritating for the users. But it won’t be an easy software fix. It needs lots of efforts.
Here are a chances that there is a problem with your hardware inside your system. So whenever certain hardware is not working properly, then a computer is designed to deliver audible error sounds.
• When you heed any single beep from your system, then it simply means that your GPU is perhaps providing a problem.
• While hearing two beeps means that your RAM is not properly working as it works
• Three beeps, if repeat after a pause when you turn on your computer means there is a problem with the memory of the system.
• If the system is frequently beeping than this indicates that the system processor is affected completely.
Steps to Mend Windows PC Beeping Sound on Start Up
Here we try to provide you with three ways by which you might be able to resolve this issue. The steps are very helpful and need to be followed in a given sequence; it will save your much time and also takes fewer efforts. The steps are discussed below:
Check RAM
1. Firstly, you must require checking the RAM.
2. Now, find your Screwdriver and excavate your computer system.
3. Locate RAM, to make sure that they are tightly attached.
Sometimes moving the system on a usual basis might cause certain components to become baggy.
In the worst scenario, sometimes the RAM is broken, so that time you need to purchase new RAM. Now purchase online or go to your nearest computer shop to get quickly on your hand, instead of waiting for online delivery.
Check Graphics Card
As we already know that to replace or delete a video card in a system is not as easier as we think, thus now we are focusing more on the variety of desktop. Nowadays, dust is a very common problem for the computers, especially for the desktops as they are vast with a lot of open areas.
However, we suggest that all the laptop owners require to regularly clean the components such as the graphics card and many more. It will help in increasing the lifespan of the computer and also avoiding the errors occurs during the time of startup the system.
Due to any reason, the graphics card is broken; you require getting a new one by online or from any nearby computer shop.
Check the Processor
The fact is that the processor is the brain of every computer system, sometimes if it stops working, then everything in the system is useless. So that goes on it and check that component properly that, it definitely stuck and also need to check it once that it is properly cleaned of dust.
Source : https://office-setup.me/how-to-mend-windows-pc-beeping-sound-on-start-up/
Be the first person to like this.