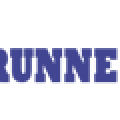Johnson Jack
posted a blog.
April 12, 2019
168 views
Epson was initially originated in the year 2000, with the motive to deliver customer products and services for home, commercial and business usages. However, Epson is the prominent brand for serving the widest range of printers around the world such as Business Inkjet printers, InkTank printers, Professional Imaging printers, etc.
Source:- Epson Printer Error Code 000041, Epson Printer Support
Although if we are making use of the technology, it is quite normal that we are encountering the several glitches or error codes while using the Epson printers. Out of all error code, one is known by the name Epson printer error code 000041. Nevertheless, it is pretty ordinary, and encounter by multiple users and occurs when the ink cartridges aren’t installed correctly inside the printer or sometimes occurs due to exhausted cartridges.
Below are various troubleshooting steps which might help in resolving the Epson error code 000041. But to avert all Epson printer related issues, we suggest you follow the steps in the exact sequence as mentioned below. The steps are discussed below:
Solutions to Fix Epson Error Code 000041
Probably, it is possible the Epson Printer error code 000041 occurs due to the problem in a hardware device which has been removed immediately after the driver was loaded in the device. Here how to do it:
Solution-1: Uninstall and Reinstall Printer Driver
Firstly, press and hold the On/Off button to restart the printer.
Enter the ‘log in’ credentials to log in as an ‘Administrator’ user.
Navigate to the Start menu by clicking the ‘Start’ icon.
In the search box type in ‘MMC.’
A ‘Microsoft Management Console’ shortcut process will appear on the start menu screen, and you need to click on it.
Afterward, go to the ‘File’ menu option, choose and click on the ‘Add/Remove snap-in icon to launch it.
Then, scroll down the list and select ‘Print Management’ snap-in icon.
Next, click on the ‘Add’ icon.
Now, a ‘Add the Local Server’ option will appear on the screen, press the ‘Finish’ icon and click on the ‘Ok’ tab to continue the process.
Subsequently, drop down to the computer name and then choose the driver tree option from the given list.
Right-press on the driver which you want to remove.
Next, choose and click on the ‘Remove Driver Package’ option.
Ensure that restarted the printer device and also added some new or different print drivers.
Once completed, again install the printer driver, and check if it is working, if not, then follow the next step to fix the error code 000041.
Solution-2: Replace the Ink Cartridges
Primarily, Make sure that the Epson printer cartridges are properly filled and also worry about the cartridge connector are properly attached to the printer.
Ensure that the cartridges are located in the perfect position and in addition, follow the instructions to place the cartridges in the printer easily.
Carefully check the compatibility of the Epson Printer cartridge.
Regularly clean the cartridge chip with the cotton cloth for the smooth running of the printer.
Again, install the ink cartridges in the device again.
Restart your device to apply all the changes to take effects.
Bradon Wilson is an inventive person who has been doing intensive research in particular topics and writing blogs and articles on Epson Printer Support and many other related topics. He is a very knowledgeable person with lots of experience.
Be the first person to like this.
Johnson Jack
posted a blog.
April 10, 2019
142 views
Want to select your own swipe actions, set up a smart reply, change notification settings, clear searches, or customize privacy settings? Here is everything you need to know with easy steps to change Gmail settings on your iPhone or iPad.
Source:- Gmail settings on iPhone & iPad
Gmail app is an easy way to use Gmail on your device, though it pre-installed in most of the devices. If you don't have it in yours, then you can download it from the App Store of your phone.
How to access settings page in iPhone & iPad
To do any changes in your Gmail settings, you need to access settings first. From the settings page, you can view and customize the settings you want according to your need.
1. Tap on 'Gmail' app icon to open it.
2. At the top-left side, tap the 'Menu' icon.
3. Scroll down settings is near the bottom.
4. Tap 'Settings'.
5. Tap on your account.
That's it! You are in.
Note: Some setting you can't do in the app, for them you need to log in into the Gmail website on your computer.
How to turn on show sender images
Turning on show sender images will show the profile image of the sender, and you can open messages by just tapping on the sender's profile icon. If the setting is disabled, instead of profile image, it will show the checkboxes.
1. Tap on 'Gmail' app icon to open it.
2. At the top-left side, tap the 'Menu' icon.
3. Scroll down settings is near the bottom.
4. Tap 'Settings'.
5. Look for the 'Show Sender Images' settings.
6. And turn the feature on.
If you don't want to use it, then you can turn it off whenever you want.
How to change swipe-actions
When you swipe on a message, you'll see some options like archive, trash, mark as read or unread, etc. You can change and choose what will happen when a message swipe left or right.
1. Tap on 'Gmail' app icon to open it.
2. At the top-left side, tap the 'Menu' icon.
3. Scroll down settings is near the bottom.
4. Tap 'Settings'.
5. Select 'Swipe actions.'
6. Select 'left swipe' or 'right swipe.'
7. Now, choose an action.
The actions you can choose: Trash, Archive, Mark as read, Mark as unread, Move to.., Snooze, and None.
How to customize notification settings
If you're using more than one Gmail account in your Gmail app, then you need to set up notification settings for each one.
To turn on notification alerts:
1. Tap on 'Gmail' app icon to open it.
2. At the top-left side, tap the 'Menu' icon.
3. Scroll down settings is near the bottom.
4. Tap 'Settings'.
5. Tap on your account.
6. Go to 'Notifications.'
7. And choose a notification level.
If you want to turn off notification for a Gmail account, then select 'None.'
To turn on notification for important emails:
• Go to notification settings with the above steps.
• Under notification, select 'High priority only.'
How to add a signature
You can add a signature for your every account and also change it when you want.
1. Tap on 'Gmail' app icon to open it.
2. At the top-left side, tap the 'Menu' icon.
3. Scroll down settings is near the bottom.
4. Tap 'Settings'.
5. Tap on your account.
6. Go to 'Signature settings.'
7. Turn on 'Mobile Signature' setting.
8. Add a signature.
9. Go back to save.
That's it! From here, you can also edit your old signature. If you want to do more settings, open the 'settings' page and select the settings you want to edit.
Johnson Jack is an inventive person who has been doing intensive research in particular topics and writing blogs and articles on Hp Printer Support and many other related topics. She is a very knowledgeable person with lots of experience.
Be the first person to like this.
Johnson Jack
posted a blog.
April 10, 2019
152 views
You can make a list of your favorite places or the places you want to visit in the Google Maps app on your device. Here is how to create, view, add places, edit, or delete a list of places on your Android or iOS device.
Source:- Create and manage places on Google Maps
On Android devices:
How to create a new list of places
1. Open the ‘Google Maps’ app.
2. Tap ‘Hamburger’ icon.
3. Select ‘Your Places.’
4. Select ‘Saved.’
5. Tap the ‘Add [+]’ button at the bottom right side.
6. Type a name for your list.
7. Type descriptions.
8. And tap ‘Save.’
How to add a place to your list
1. Open the ‘Google Maps’ app.
2. Search for a place with the search bar.
3. Or select the place from the map.
4. Tap the ‘Place details’ given at the bottom.
5. Tap ‘Save.’
6. Select a list in which you want to add. Or, tap the ‘New list [+]’ button to add it into the new list.
7. You can also type a note for the place after saving.
How to access your created lists
1. Open the ‘Google Maps’ app.
2. Tap ‘Hamburger’ icon.
3. Select ‘Your Places.’
4. Select ‘Saved.’
Your lists are on your screen, tap on it to open.
How to edit or delete a created list
1. Open the ‘Google Maps’ app.
2. Tap ‘Hamburger’ icon.
3. Select ‘Your Places.’
4. Select ‘Saved.’
5. Select and tap a list to edit or delete it.
To delete a list:
• Tap the ‘More’ icon.
• And select ‘Delete list.’
To edit a list:
• Select the place.
• Tap ‘Edit’ on the top.
• Tap on the name or description field you want to edit.
To remove an app from the list:
• Tap the ‘Remove (X)’ button of the place you want to remove from the list.
6. Tap ‘Save’ on the top to save your changes.
On iPhone & iPad:
How to create a new list of places
1. Open the ‘Google Maps’ app.
2. Tap ‘Hamburger’ icon.
3. Select ‘Your Places.’
4. Select ‘Saved.’
5. Tap the ‘Add [+]’ button at the bottom right side.
6. Type a name for your list.
7. Type descriptions.
8. And tap ‘Save.’
How to add a place to your list
1. Open the ‘Google Maps’ app.
2. Search for a place with the search bar.
3. Or select the place from the map.
4. Tap the ‘Place details’ given at the bottom.
5. Tap ‘Save.’
6. Select a list in which you want to add. Or, tap the ‘New list [+]’ button to add it into the new list.
How to add a note for a place
You can also type a note for the place after saving, here is how.
1. Open the ‘Google Maps’ app.
2. Tap ‘Hamburger’ icon.
3. Select ‘Your Places.’
4. Select ‘Saved.’
5. Select the ‘list.’
6. Select the ‘Place.’
7. Tap the ‘More’ icon.
8. Tap on ‘Add comment’ option.
9. Type your note up to 400 characters.
10. Tap ‘Save’ to add your note.
That’s it!
Note: The other process to view, edit, or delete the list is almost the same as the Android.
Johnson Jack is an inventive person who has been doing intensive research in particular topics and writing blogs and articles on Webroot Support and many other related topics. He is a very knowledgeable person with lots of experience.
Be the first person to like this.
Johnson Jack
posted a blog.
April 10, 2019
159 views
Microsoft Word is the most used program for text editing. With providing the best tools for writing, it can also be used for opening many types of file. The program allows users to create and save files into various formats. And with the Microsoft Word, if you want to convert a file format into another, then you can do so. There are a number of reasons for converting a document into HTML format depends on the users. Various methods are available for converting a document. You can use online tools as well as Microsoft Word. Here both ways are given to convert a document into HTML file.
Source:- Convert Word file into HTML
How to convert into HTML file using Microsoft Word
It is the offline way to turn your document into HTML format. Microsoft word can change the document, but its resultant data is bulkier than standard size. Also, its file may not support in some browsers because of formatting.
1. Locate to the document you want to convert.
2. Right click on the document and open it into Microsoft word.
3. Click on the 'Microsoft icon' or 'File tab' at the top-left corner.
4. Click on 'Save As' in the menu.
5. Open the dropdown menu of 'Save as type' in the opened save as window.
6. Select 'Web Page/Web Page, Filtered' from the "save as type" option.
7. Click 'Save' to save the document as an HTML file.
The file will convert into HTML format. The file converted into "Web Page, Filtered" can't be turned back into the word. If you're unable to convert or didn't find the option in the option. Then one more trick you can use to convert your document. By renaming the document, you want to convert.
To convert a document into HTML file by renaming:
You can simply edit and rename the document you want to convert into HTML file. You just need to add the extension ".htm" or ".html" at the end of the document title.
• Right-click the file you want to convert.
• Click 'Rename'.
• Add ".htm" or ".html" at the end of the document name, like "FileName.html."
That's it! Online tools can also convert your document into the HTML file. Just paste your word or upload the file and tool will turn it. Online convert.com and TextFixer's converter are free and simple to use. You can browse on Google and use the tools you like.
Johnson Jack is an inventive person who has been doing intensive research in particular topics and writing blogs and articles on Brother Printer Support and many other related topics. He is a very knowledgeable person with lots of experience.
Be the first person to like this.
You can simply convert Word file in HTML by reading the above post. Thanks for sharing such types of the post. For instant support related to the Roadrunner Email please contact http://www.roadrunnersupport247.com/blog/how-to-reset-roadrunner-email-forgotten-password/ for the proper solution.
Like
April 10, 2019
Thanks for sharing this information. Keep up the good work. if Alexa app is not working then please visit https://www.errorcodeexpert.com/amazon-alexa-support/ for instant help related to Alexa App.
Like
April 25, 2019
Johnson Jack
posted a blog.
April 8, 2019
162 views
HP printer clients presently don't have to stress over their printer working and prints high caliber. We are conveying the best HP Customer Service and backing to ensure that clients of the HP printers dependably get the best specialized arrangements in regards to their printers and furthermore they don't have to sit tight for fix their bugs in the wake of associating with us for HP printer technical support.
Source:- HP printer assistant & resolve issues instantly
Our Support for HP Printer right hand constantly accessible for the guests on our gave HP printer technical support without toll number. It is likewise free from the guest's end which implies our guests don't have to pay a solitary penny or the calls. We remains associated with the HP printer clients accessible as needs be till they see all the arrangement steps and show signs of improvement arrangements of their printer related issues, for example, paper jam, ink cartridge issues and ghosting blunders.
We serves the extra pieces of the HP printers to fix moment harms
Presently, the HP printer clients can get the moment support for the printer inward harms by giving the extra pieces of the printers. We send our experts at clients doorstep to fix their printer harms in a flash. We are serving in the commercial center to giving the clients best tech to HP Printer right hand and furthermore our HP Customer Service conveys the clients adaptable availability with the HP printer specialists to give arrangements as client expected to make their work adaptable.
Our specialists have the long periods of experience taking a shot at the specialized bugs and issues and they realize how to assist the clients with assisting the guests to determine all printer issues and accessible as needs be we are accessible every minute of every day and prepared with the better arrangements of the printer issues. Along these lines, what are you hanging tight for get out HP Customer Service in moderate costs and ward off your HP printers from harms and get customary cleaning of the printers inward parts from our professional specialists standard visits. We likewise serve the HP printer clients pressing overhauling to give them moment answers for their printers.
Johnson Jack is an inventive person who has been doing intensive research in particular topics and writing blogs and articles on Hp Printer Support and many other related topics. She is a very knowledgeable person with lots of experience.
Be the first person to like this.
Johnson Jack
posted a blog.
April 3, 2019
187 views
In the present era, printers are becoming an essential part of our lives as it makes our life easy, simple and stress-free. Well, there are various printer brands available in the market which offers a range of printer models. However, due to the increasing demand for printers, Brothers are one of the largest manufacturers of printers and other computer related equipments. Additionally, these printers are compatible for home as well as office users. Apart from this, many business users can save lots of money by simply installing a top-quality laser printer and able to attach it with the local area network. Alternatively, Brothers are a well-known brand for providing top-quality printers with amazing features and services. Well, it is an electronic device, sometimes while taking a print with your Brother printer, it immediately shows an error code 71 which is quite common and encounters by many Brother printer users across the country.
Source:- Brother Printer Error Code 71, Brother Printer Support
The Brother Printer Error Code 71 occurs due to some issue in the printer scanner motor or any technical fault in the printer. Usually, this print unable 71 displays on the printer’s display unit. For resetting the machine, one may need to use the ‘Power Switch’ tab and power off the printer. However, the Brother printer error code 71 message has to deal with the laser unit polygon motor. The polygon motor generally runs 20 to 40 thousands RPMs which completely depends on the performance of the machine. Additionally, whenever the polygon motor is unable to reach its operating speed in a fixed period of time, the printer is showing the same message which says ‘Unable to Print 71’. In order to troubleshoot the error code 71, you may need to follow a few simple steps which we discussed below. Follow the steps and easily resolve the error in a moment.
Steps to Resolve Brother Printer Error Code 71
Before discussing the steps, we advise you to follow the steps in the proper sequence as these steps are more tricky and time-consuming, therefore, if you follow the steps in the same series as mentioned below will save lots of time and efforts. Know how to resolve it:
Firstly, carefully check the firmware version of the printer to ensure that your Brother printer is working on the right settings or not. Verify that your printer is working on the latest firmware.
Once successfully updated, follow the next steps and check the reason behind the error.
Now, long press the ‘Power’ tab to turn off the brother printer and wait for few seconds, again power on the printer by pressing the ‘Power’ button located on the printer screen.
On the other hand, Brother printers can be turned off for up to 4 days without even losing the faxes in the memory. After four days, if the date and time displays appear on the screen, this indicates that the issue is fixed.
In case, Brother printer error code 71 still occurs on the screen; then your Brother printer needs service. Thus, if there are some faxes stored in memory, then one of the best options is to transfer it to another fax machine easily.
For this, print as per the ‘User’ settings by simply pressing the ‘Menu’ option.
Press the ‘Print Reports’ tab.
Navigate to the ‘Users Settings’ and click on the ‘Start’ tab.
Once the user’s settings correctly applicable, then this error will not repeat on the screen.
Johnson Jack is an inventive person who has been doing intensive research in particular topics and writing blogs and articles on Brother Printer Support and many other related topics. He is a very knowledgeable person with lots of experience.
Be the first person to like this.
Johnson Jack
posted a blog.
April 3, 2019
338 views
The Windows Internet Connection errors ‘Wi-Fi doesn’t have a Valid IP configuration’ are one of the ordinary error and enormously irritating error as they prevent many users from the cyberspace. However, recently, many people are tackling the ‘No Network Access’ error. However, the ‘Wi-Fi doesn’t have a valid IP Configuration’ windows error can occur on the Windows screen when the users are log in to their computer system. Mostly, the error affects those devices which running the Windows 10 operating system. Generally, this is due to several latest updates that had some different glitches and issues.
Source:- Wi-Fi doesn’t have a Valid IP Configuration, Webroot Support
Currently, most of the Windows users running the Windows Network Diagnostics Troubleshooter which shows the following message on the screen which says; ‘Wi-Fi doesn’t have a valid IP configuration.’ Sometimes, the message may vary depending on your system’s features, but the reality is that the IP configuration will always remain the same. Before doing anything, just check that your computer system is the only device that creates a problem in connecting to the internet and some other devices which can easily connect to your Wi-Fi, you should make sure that the issue is not with the router or internet provider.
Follow the below mentioned fixes which help you in troubleshooting the Windows error ‘Wi-Fi doesn’t have a Valid IP Configuration.’ Learn the stepwise guide to fix the Internet Connection error. The steps are discussed below.
Steps to Troubleshoot Windows Error ‘Wi-Fi doesn’t have a Valid IP Configuration.’
Before further proceed with the steps, we suggest you perform a full system scan with any reliable and trusted antivirus software. Moreover, follow the steps in the same order in which they are discussed to avoid unnecessary trouble and prevents unwanted errors. Here how to do it:
Method-1: Perform a System Reboot
Long press the Windows + R keys on the keyboard to launch the run command box.
Under the dialogue box, enter the ‘msconfig’ and click on the ‘Enter’ key.
Select ‘Services’ button.
After that, verify the ‘Hide all Microsoft Services’ option.
Tap on ‘Disable All’ option.
Then, click on the ‘Startup’ option.
Once the Startup option opened, choose ‘Open Task Manager’ option.
Now, select the first item and click on Disable tab to disable it.
Close the Task Manager window and click on the ‘OK’ tab.
Lastly, reboot the computer system to save all the changes.
If the above-mentioned process doesn’t help you in fixing the error, follow the next method in the correct sequence to troubleshoot the error.
Method-2: Renew Wi-Fi IP Address
Press the Windows keys and choose the ‘Command Prompt (Admin)’ option.
Under the command prompt, type the following command ‘ipconfig/release.’
Click on the ‘Enter’ key.
Now, copy and paste the following command: ‘ipconfig/flushdns’ and hit ‘Enter’ key.
Enter the ‘ipconfig/renew’ command and tap on the ‘Enter’ key.
Press the ‘Exit’ tab and click on ‘Enter’ to exit the Command Prompt box.
Reboot your computer system to apply all the changes you have recently done.
Johnson Jack is an inventive person who has been doing intensive research in particular topics and writing blogs and articles on Webroot Support and many other related topics. He is a very knowledgeable person with lots of experience.
Be the first person to like this.
Johnson Jack
posted a blog.
April 3, 2019
139 views
Few months ago, Apple came out with the biggest change and introduced its pioneering iPhone X, which was the removal of the Home button from the display screen. Since the iPhone first introduce, the Home button had been the only button which appears on the front screen on the phone. However, it was the single and most important button on the iPhone screen and used to go back to the home screen, for taking screenshots, multi-tasking and much more which users really want to do with their iPhone XS. Well, the home button is one of the most essential buttons available on the iPhone. This home button helps users in taking screenshots, activates Apple Pay, invokes Siri, and also help users to reset the phone, in the case easily, anything goes wrong.
Source:- Need to Know About iPhone X Home Button, Quickbooks Support
Apple takes initiation, by replacing the home button from the iPhone X with a great combination of signs, and by using some other buttons. But how to them is little bit tricky for many users. Pressing a home button has been simply changed by a set of some new signs that cause some problems for the users. Learn all the gestures which have introduced by Apple by replaced the Home Button on the iPhone X.
Unlock iPhone X without Using Home Button
Unlock your iPhone X is very simple and easy; you just need to pick up the phone and swipe up from the bottom of the screen. Doing this will unlock your phone. However, what happened next will completely depend on your security settings. If in case, you don’t have a passcode, you will need to navigate right to the home screen. Otherwise, Face ID may identify your face and get you to the home screen. No worries about settings, for unlocking iPhone just takes a simple swipe and enjoy features of your iPhone X.
Way to Return to the Home Screen on iPhone X
Using a physical home button, one can easily return to the home screen from any applications by simply pressing a button on the home screen. However, you can also go to the home screen even without using the home button, and it is quite simple and easy for users. Just swipe up the screen from a bottom of the screen at a very short distance. Though, if you swipe from a longer distance, it will do something else. Alternatively, a little flick will take you out from any application and get back you to the home screen.
Open the iPhone X Multitasking View
Previously on iPhones, by simply double-clicking on the iPhone X opened a multitasking view which allows you to see all the apps that began in your iPhone background, by this, users can simply switch to the new apps and close the applications which are running on the background of the screen. Well, almost the same view is available on the iPhone X as well, but you have to access it another way. Just swipe up the screen from the bottom to about a third way up the iPhone X screen. Though, it is a bit tricky in starting as it is quite similar to the shorter swipe which directly let you to the screen. Once you get back to the correct place on the home screen, the iPhone will automatically vibrate, and other applications will display at the left of the screen.
Want to Add Home Button? Add by Using One Software
Do you really want to add Home Button on your iPhone X? Well, we can’t add a physical button, but there is one way by which you can get the home button by using the software on the screen. Apple provides one amazing feature in all iPhone models which is called as ‘Assistive Touch.’ It works as a home button on the iPhone screen. Anyone can easily enable it and use the software whenever they want to. In order to enable the ‘Assistive Touch’ one may need to follow some simple steps which are as follows:
Click on the ‘Settings’ tab to open the settings option.
In the ‘Settings’ tab, choose ‘General’ option.
Click on the ‘Accessibility’ option.
After that, press the ‘Assistive Touch’ option.
In the ‘Assistive Touch’ section, toggle the Assistive Touch slider to the on mode.
Once you enabled it, it will automatically appear on the screen and easily perform the Home button’s task on the screen.
Johnson Jack is an inventive person who has been doing intensive research in particular topics and writing blogs and articles on Quicken, Quickbooks Support and many other related topics. He is a very knowledgeable person with lots of experience.
Be the first person to like this.
Johnson Jack
posted a blog.
April 3, 2019
153 views
Outlook is a personal information manager developed by the Microsoft and easily available as a part of the Microsoft Office package. Well, users usually used as email applications and because of its outstanding compatibility with all the devices makes it different from any other email service providers. Although many organizations and business users utilizing Microsoft Outlook as their default email handling desktop client to quickly send and receive various emails or also used for managing their files and folders. However, Outlook always noticed due to its attractive features; sometimes these features creates lots of issues which are required to be fixed as soon as possible. Whenever you face any glitches or bugs with your Microsoft Outlook account like as ‘Cannot open Microsoft Outlook’ or Cannot start the Outlook Window,’ then we advised you to launch the Microsoft Outlook in safe mode. Get a stepwise solution for how to start Microsoft Outlook in safe mode by following the below mentioned instructions.
Generally, whenever we were running the Microsoft Outlook in the safe mode, it immediately limits some specific functions of different programs and applications. Though, starting the Microsoft Outlook in a safe mode simply means that running your Outlook safely without using any plug-ins, extensions, add-ins or any other customized files which you are using. Here you will get to know the complete procedure of how to start Outlook in safe mode.
Simple Steps to Start Microsoft Outlook in Safe Mode
Well, the reason behind starting the Microsoft Outlook in safe mode is to verify that any add-in is stopping the Outlook from starting in the computer system. While starting the Outlook in Safe Mode, it starts the programs with the regular user- interface and also without using any advanced or latest features, add-ins, plug-ins, and some other things. Follow the simple steps to start the Microsoft Outlook in safe mode.
Firstly, start your computer system and navigate to the ‘Start’ tab.
In the ‘Start’ menu, press the Windows + R altogether to open the ‘Run’ dialogue box.
Type ‘Outlook/Safe’ in the dialogue box and tap on the ‘OK’ tab.
Then, inside the ‘Choose Profiles’ dialogue box, click to ‘Accept the Default settings of Outlook’ followed by ‘OK’ tab.
When prompted, type the password in the given field. You can do it by simply pressing the ‘Accept’ option.
To check that your system is set in safe mode or not, verify the label which is almost similar to the following: Inbox -kattyxyz09outlook.com -Microsoft Outlook (Safe Mode).
Now, carefully check that your Outlook is starting properly or not in Safe Mode, and it simply indicates that issue is with your add-ins.
In order to make your Outlook works in normal mode on your computer system, you have to turn off all the add-ins before restarting your computer system. For disabling the add-ins, you will need to follow the below-given instructions which are as follows:
Steps to Disable Add-Ins
Choose File and click on it to launch it.
Under the ‘File’ tab, click on the ‘Options’ to open it.
Tap on the ‘Add-ins’ tab.
Navigate to the ‘View and Manage Office Add-ins option situated at the lower screen.
Once ensure that ‘Manage’ box displays ‘COM Add-ins.
After verification, tap on the ‘Go’ option.
Finally, choose ‘File’ followed by the ‘Exit’ button.
Note: For safeguard, whenever you will see that the COM Add-ins listing for your recent add-ins getting started, you will have to do one of the following which is mentioned below:
Record the title of selected add-in listed in the available Add-ins manually.
Take a screenshot of the available property sheet and save that image to the destination of your wish.
Johnson Jack is an inventive person who has been doing intensive research in particular topics and writing blogs and articles on Quicken Support and many other related topics. He is a very knowledgeable person with lots of experience.
Be the first person to like this.
Johnson Jack
posted a blog.
April 2, 2019
124 views
With a new Patch added to the Fortnite, various tweaks were made in the latest v7.20 update. In addition to such tweaks, an additional item was also introduced for players to enjoy in the game.
This new item provided players with an entirely new set of interactions for the players and has created an urge for players to become part of the snow.
Continuing with the winter based theme, this time Epic Games has included Sneaky Snowman to the game, this new item is capable of hiding the player by making them appear as a snowman.
Source:- A New Sneaky Snowman Item Added to Fortnite
The Fortnite is covered with a thick sheet of ice surrounding the entire map, and you can find the snowman scattered all across the field.
With the inclusion of this new item, players can change their appearance into a snowman and could be invisible from the nearby foes, as they would be unable to distinguish between you and the littered snowman on the field.
This new item can be considered as optional stealth mode that could provide protection from the surrounding enemies and squads. In addition, this new Sneaky Snowman item would also provide players with additional 100 shield.
As with the latest update, various Ice Fields also surround the map locations, and it becomes quite challenging to combat against the enemies and Fiends at the same time.
So players can opt for using the Sneaky Snowman to get away from the enemy fire while fighting the Ice Fiends; also it provides a range of new plans and strategies to combat against the other players and foes.
What is essential to understand is that various pro gamers and streamers exactly know this fact of hiding in the snow by using this item. Thus they tend to shoot at every Snowman they encounter.
This strategy provides complete Shorty of verifying that an enemy is present in disguise or not. Also, this item is unavailable while building structures, so it becomes a tricky job to assure complete safety in the Fortnite game.
It will be quite interesting to undermine the feature of this newly added item to the game as with the v7.20 update various other items have been removed from the game.
Mainly three items were unfortunately removed from the game, namely Quad Launcher, Grappler and Port A Fortress.
Hopefully, Sneaky Snowman won’t face any dilemma similar to the Infinity Blade and will be the part of Fortnite for at least this winter season.
Johnson Jack is a self-professed security expert; he has been making the people aware of the security threats. His passion is to write about Cyber security, cryptography, malware, social engineering, internet and new media. He writes for Norton security products at Webroot Support
Be the first person to like this.