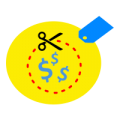Denver Heist
posted a blog.
November 6, 2020
122 views
Google Earth Pro, the latest desktop version of Google Earth, is free to use and is packed with a number of features, including displaying satellite and aerial imagery, layers of mappable data, and the capability to import new data. This version is presently available for Windows, Mac OS X 10.8 or later, and Linux. Error 1618 is a Windows installer error. It can appear when you are trying to install Google Earth Pro on your computer. The error message states that another installation is currently in process. To fix this error, check out the solutions given below.
Finish All the Installations
Follow the instructions mentioned below:
Hold the ‘Ctrl + Shift + Esc’ hotkeys simultaneously to invoke the Task Manager.
Once you see the Task Manager, choose the tab of Processes, scroll down the active processes list, and then find the MSIEXEC option.
After finding the process of Windows Installer, right-click on it, then choose the End Task option from the context menu.
Once the process of msiexec.exe ends, get back to the installation screen of Google Earth Pro and check if the error still appears or not.
How to Fix Google Earth Pro Error 1618?
Run into the Compatibility Mode
Follow the instructions mentioned below:
Firstly, invoke the File Explorer and reach the location where the Google Earth Pro installer file is saved.
Once you reach the location, select the installer of Google Earth, and right-click on it.
Then choose the Properties option.
After arriving at the installer’s Properties window, click on the tab of Compatibility.
Once you reach the tab of Compatibility, go to the section of Compatibility Mode and mark the ‘Run this program in compatibility for’ box.
Now, choose your operating system.
Later, click on the Apply button to apply the changes, select the installer of Google Earth Pro, and then twice click on it.
Clean the Registry
Follow the instructions mentioned below:
Launch the standard web browser and go to the official CCleaner download page.
Once you reach the page, download the tool.
After downloading the setup file, double-click on it.
Follow the on-screen prompts to complete the installation.
After finishing the installation, launch the app and select the tab of Registry.
Once you reach the tab of Registry, leave the standard settings chosen, and select the ‘Scan for issues’ option.
You have to wait to finish the scan process, choose the issues that were recognized, then select ‘Fix selected issues.’
When the process is over, reboot the system.
SOURCE:- https://techiepilot.com/how-to-fix-google-earth-pro-error-1618/
Be the first person to like this.
Denver Heist
posted a blog.
November 6, 2020
142 views
The Xbox One console allows you to experience the new generation of games and entertainment. This console, like the PlayStation 4, only works through HDMI. Even though the console was released in 2013, it is still quite relevant and popular. Price cuts, a host of games, and the popular Game Pass have made this console the most preferred choice for a number of gamers. In this post, we will discuss the ways to fix the Xbox One Error Code 0x97e10bca in straightforward steps. So, without further ado, let’s get started.
How to Fix Xbox One 0x97e10bca Error Code?
Reinstall Currently Installed App
Perhaps, an app that you recently installed is causing conflicts. You should reinstall the currently installed app by following these instructions mentioned below:
To get started, click on the button of Xbox.
Thereafter, pick the My Games & Apps option.
You should choose the application you would like to uninstall, then hit the button of Menu using the controller.
Then pick the Manage Game option.
Once you see the new page, choose the Uninstall option.
Finally, check if your Xbox One is working fine or not.
Power Cycle Xbox One
You should power cycle Xbox One by following these steps mentioned below:
Tap the Xbox button on the controller.
After that, click on the Settings option.
You should choose the ‘Turn-off console’ option.
You will see a verification message on the screen.
Then click on the Yes button to verify that you want to disable the Xbox.
Later, detach the power cord of the console and wait for a while, then connect the power cord again.
Finally, turn on the Xbox either by holding the Power button on the console or the Xbox button on the controller.
Run a Factory Reset on the Xbox One
You can run a factory reset on the Xbox One by following these steps mentioned below:
Go to the homepage on Xbox One.
Then, hit the button of Xbox to launch the guide.
You should select the Settings option.
Navigate to the System option and choose it.
Later, choose the ‘Console info’ option.
You have to pick the Reset console option.
You will be provided two choices:
Reset and keep my games & apps: Select this option in case you would like to reset the console without losing your data.
Reset and remove everything: Pick this option if you would like to reset the console and properly wipe everything on it.
Now, it is suggested to choose the ‘Reset and keep my games & apps’ option.
Allow the process to get over.
SOURCE:- https://enrollblog.com/how-to-fix-xbox-one-0x97e10bca-error-code/
Be the first person to like this.
Denver Heist
posted a blog.
November 6, 2020
132 views
The Control Panel is an essential component of Microsoft Windows. It enables users to see and change system settings. For instance, users can change the settings for the mouse, display, keyboard, sound, and network using the Control Panel. It is used for performing administrative as well as management operating system tasks. Also, it offers access to certain software features. If you want to know how to hide or show specific Control Panel items on your Windows 10 device, then check out the instructions given below.
Use the Local Group Policy Editor
How to Hide or Show Specific Control Panel Items on Windows 10?
Here are the steps you need to follow.
Launch the Run prompt by tapping the Windows and R keys at once.
Thereafter, insert “gpedit.msc†in it and select the OK button to invoke the Local Group Policy Editor.
Go to the following setting inside the Local Group Policy Editor’s User Configuration: User Configuration\Administrative Templates\Control Panel.
Reach the “Hide specified Control Panel items“ and twice click on it.
Select the Enabled option.
You should click on Show and add the Control Panel items names.
Later, select the Apply button.
Click on OK.
Now, the item’s name added in the settings will be hidden inside the Control Panel.
Moreover, to reveal any particular item of the Control Panel, reach the same location inside the Local Group Policy Editor.
Select the “Show only specified Control Panel items“ and twice click on it.
This will launch on a fresh screen, now select the Enabled option.
Click on Show and add the item’s name.
Click on Apply.
Finally, click on the OK button.
Use the Registry Editor
Follow these steps:
Open the Run prompt by tapping the Windows and R keys at once.
After that, input “Regedit†in it and select the OK button to launch the Registry Editor.
Don’t forget to select the Yes button, when the UAC prompt appears.
Type the following key into the Registry Editor: HKEY_CURRENT_USER\Software\Microsoft\Windows\CurrentVersion\Policies\Explorer
Make a fresh value in the Explorer by right-clicking on the right panel, and selecting the New option.
Then go to the ‘DWORD (32-bit) Value’ and name it as “DisallowCpl. “
Select the value of “DisallowCpl“ and modify the value data to 1.
You should add another option beneath the Explorer and name it “DisallowCpl.“
In this key, you should make String values’ and add the Control Panel item’s name in all the values.
If you want to show certain Control Panel items, you should add another value beneath the Explorer option first.
Then add a value by right-clicking on the right panel, and selecting the New option.
Afterward, reach the ‘DWORD (32-bit) Value’ option and name it “RestrictCpl. “
Open the value of RestrictCpl and modify the value data to 1.
Now, add a key beneath the Explorer section and give it the name “RestrictCpl. “
In the key, you should add several String values.
Navigate to the String option and give the values the same name as the Control Panel items you want to show.
Reboot the system after making these changes.
SOURCE:- https://bug-home.com/how-to-hide-or-show-specific-control-panel-items-on-windows-10/
Be the first person to like this.
Denver Heist
posted a blog.
November 6, 2020
122 views
Your smartphone is the device that you keep almost all the time with you, and using it positively can be fruitful for you. Using your smartphone to learn something new can be one of the best uses of it; well, here are some learning apps that you can use on your Android device to learn various things. Let’s have a look at them.
Amazon Kindle
Amazon Kindle is quite a decent learning app that provides you with various features, including a lot of reference guides, self-help books, how-to books, textbooks, and more. It is undoubtedly an excellent learning app with a straightforward user interface. However, if you don’t like this app, you can also try other ones such as Google Playbooks, Nook by Barnes & Noble, etc. Otherwise, Amazon Kindle is a great app that you can use for free, but the books’ costs vary.
Increase Your Knowledge with These Outstanding Android Learning Apps
Coursera
Coursera is quite a decent learning app that acts as a small online school. The Coursera app provides you with various lessons and classes, and each lesson educates you on various topics. It boasts more than 1,000 courses ranging from science to math and even technological stuff. The classes have reading assignments, video content, and a variety of lectures related to various topics. The app even provides you with certificates after completing various courses, most of the courses on the app are available for free, but some can cost you a little bit of money.
Duolingo
Duolingo is a fantastic language learning app that helps you learn various languages through little mini-games. The Duolingo app supports more than a dozen languages that you can learn entirely for free. It even offers you a premium version that will cost you $9.99 per month or $95.99 for a year.
Khan Academy
Khan Academy is undoubtedly a very popular resource for learning a variety of subjects, including maths, physics, science, economics, and many more. The app boasts more than 10,000 videos along with a variety of lessons and courses, and the best thing about Khan Academy is that it’s entirely available for free to use for everyone. It even offers you a kids version of the app for youngsters.
LinkedIn Learning
LinkedIn Learning is a newly launched learning app that provides you with many tutorials and courses for professional uses. The user interface of the LinkedIn Learning app is quite straightforward, so you will not face any problem while using the app. You can learn a variety of things on this app, such as creative skills, office skills, and other similar things. It even comes with Chromecast support, playlists, offline support, and much more stuff. LinkedIn Learning is a great app, and you can use it entirely for free.
PhotoMath
PhotoMath is an excellent learning app that uses OCR technology and your device’s camera to read various mathematical equations and then gives you the solutions to the questions. The best thing about this app is it tells you not only the correct answer to your question but also tells you the whole procedure so that you can understand the solutions correctly. It is another great app available completely for free to use, and you should be using it.
These are all our picks for learning apps that we recommend you to try on your Android device. I hope you like the article. Thank you for reading it.
SOURCE:- https://thereadly.com/increase-your-knowledge-with-these-outstanding-android-learning-apps/
Be the first person to like this.
Denver Heist
posted a blog.
November 5, 2020
141 views
Do you want to send large attachments via the Mail app on iPhone and iPad? Well, here is the answer to this query: Cloud Storage.
Sometimes too big files or mail attachments are not acceptable by the Mail app due to several security reasons, but still, if you need to attach a large file to send as an Email attachment, then Cloud Storage might be an attractive idea. You can easily attach any file to an email via the Cloud Storage system, including popular services like Google Drive, Dropbox, OneDrive, and more.
Here is how to send large attachment files through various methods on iOS devices:
How to Send Large Email Attachments on iPhone and iPad?
Sending Large Email Attachments Directly via the Files app on iPad and iPhone
Follow these steps to send big attachments using the Files app on your iOS devices:
At the start, open the Mail app directly on your Home Screen.
Then, hit the Compose tab from the lower right edge of your display to begin a new email.
Apply the touch and hold to launch the edit menu on your iOS device.
Hit the arrow tab to get additional options.
Press the Add Document option there.
In case the file isn’t the latest tab, hit the Browse option. You might need to hit the same tab once more from the top-left edge of the screen in case the file is not located at iCloud.
Now, tap the particular folder that contains the file you wish to attach if it’s not in the upper section.
Then, select the file you desire to attach.
Next, you have to add the recipient and a proper message that you wish to send.
Finally, hit the “Send†tab.
Attaching Google Drive, OneDrive, Dropbox, and Enterprise Files to Email on iOS Devices
Follow these steps to know how to use these cloud-based services for attaching large files:
First of all, you need to download the respective document provider extension’s host app to make it available for sending operations. You can download any compatible app like Google Drive, Dropbox, and OneDrive.
Once you have successfully downloaded the app on your device, then launch the same on your device’s screen and sign in to your respective account using the necessary credentials. When you are all done, follow these steps to attach your files:
First of all, open the Mail app on your Home Screen.
Then, press the Compose tab to begin the new Email.
After that, tap and hold down the respective tab to launch the editing menu on your smartphone.
Now, press the arrow tab to access additional options.
Hit the button “Add Document.â€
Press the Browse option situated at the lower portion of the display. You may need to hit the Browse tab situated at the upper-left edge of your display.
Now, select the app that you desire to attach files from.
Then, choose the files you want to attach to your mail.
Now, add the recipient and send your message.
Note: If you are using an iPad, you can use the attachment shortcut instead of the Edit menu. This option is available as the tab “Attachment.†It will help you save time.
Sending large files as mail attachments is not a complex task. You can easily use your preferred cloud storage service to send large email attachments on the iPhone and iPad.
SOURCE:- https://gotrustsetup.com/how-to-send-large-email-attachments-on-iphone-and-ipad/
Be the first person to like this.
Denver Heist
posted a blog.
November 5, 2020
130 views
The introduction of watchOS 7 on Apple Watch brought the exciting Sleep Tracking Feature. This fitness tracking device is already packed with many features to keep you healthy and fit such as a running tracker, pulse checker, steps calculator, and more. The newly launched Sleep app comes with various advancements.
In case you wish to avail the benefits of this Sleep app for your sleep schedule, then follow these instructions carefully:
How to Set up and Use the Sleep App on Apple Watch in watchOS 7?
Set up Sleep app Directly on Apple Watch
Follow these steps to set up the Sleep app on Apple Watch:
At the start, open the Sleep app directly on your Watch device.
Then, hit the Next tab there. You have to scroll down the page to the bottom portion of the screen.
Now, adjust the time for having a good sleep with a specific goal using the “+†and “-†tabs.
After that, press the Next tab there.
Now, scroll the page down to the lowermost section of the screen and then hit the option “Every day,†if you desire to select the days for your sleeping schedule.
After that, press the time option to adjust the time at which you desire to wake up.
Hit the toggle on/off if you wish to have an alarm to ring.
Next, hit the sound button in order to modify your alarm sounds.
Now, click the option “bedtime time†to customize when you desire to go for rest.
Press the Next button there.
Tap on the Enable option to allow your Apple Watch to track motion while sleeping. You may hit the skip tab if you don’t need this specific feature.
Now you have to adjust the time for Wind Down using “-†and “+†tabs.
After that, hit the Enable button to turn the Wind Down feature to on. Hit the Skip tab to disable the same.
Press the Next tab.
Hit the Done button to finish the set-up procedure.
Editing Sleep Schedule on watchOS 7 on Apple Wearable Device
Follow these steps to modify the sleep schedule on Apple Watch:
First and foremost, open the Sleep app directly on your Watch device.
After that, hit the option “Sleep Schedule†if you desire to edit.
Next, press the option “wake up time†to manage the time on which you desire to wake up.
Then, hit the Alarm toggle on/off if you wish to have an alarm on your scheduled time. Once the switch turns to green, the alarm will be activated.
After that, hit the “Haptics and Sound†tab to edit your alarm sound.
Then, press the sound you need.
Now, tap the “Done†option.
Tap the†bedtime†time option to adjust the specific time on which you wish to go to bed.
Hit the back option to go back to your primary sleep menu.
Disabling Sleep Schedule on Apple Watch
Pursue these instructions to turn off Sleep Schedule directly on your wearable device:
At the start, open the Sleep application right on your wearable device.
Now, hit the tab “Full Schedule.â€
After that, toggle the on or off switch. Once the switch turns to grey, the sleep schedule is deactivated entirely.
Conclusion
Apple has provided a new feature of Sleep Scheduling with the release of watchOS 7 on its Watch device. It used to manage a more regular bedtime routine that allows you to have a sound and healthy sleep at night. You can use a compatible method to set up the Sleep app on your Watch.
SOURCE:- https://setuptube.com/how-to-set-up-and-use-the-sleep-app-on-apple-watch-in-watchos-7/
Be the first person to like this.
Denver Heist
posted a blog.
November 5, 2020
113 views
The Photos app lets the users quickly locate their desired image and videos according to the date, month, and year when they were captured. The app also helps the users organize all of the photos and videos stored in the app, making them easier to find. If you have an iOS device with the latest OS update, you can also locate your old memories in just a few taps. Here is how:
Moving Between Years, Months and Days in Photos app on iOS Devices
Here are the guidelines to follow in order to see the images quickly on the Photos app by Days, Month, and Years:
At the start, open the Photos app on your iOS device.
Then, hit the Library option from the lower left edge.
Now, you need to press the Timeline View icon according to your preference like Days, Months, Years, and All Photos. To do so, follow these straightforward steps:
In case you start at Years, select the desired year. It will further expand image sections into months.
If you are in Months and hitting a month, then it further shows you the Days View.
In case you hit an image, then you will see all the images from that particular day.
If you desire to see the list of Days, Month, and Years directly on your device, then simply press the menu tab related to the respective option located just above the Photos tab.
Note: You can easily return to the earlier section by swiping your screen from the left-hand side panel.
How to Navigate the Photos app on iOS Devices?
Viewing Pictures and Video Locations on a Map in Photos App
Pursue these steps to view Pictures and Video Locations on a Map in the Photos app:
First of all, open the Photos app directly on your iOS device.
Then, ensure you are in the Library section from where you can easily switch between Days, Months and Years and All Photos.
Hit the menu tab in both the Days and Month View.
After that, tap the Show Map option.
Now, you will see a map with the details of your image or video. It will tell you where and when you have taken the particular snapshot.
Note: If you wish to record your geolocation data while capturing images, you need to turn on the Camera app’s Services tab.
Quickly Selecting a Month to Jump to From the Years View
Here are the steps to follow to select a particular month to jump from the year’s view:
First of all, open the Photos app on your iOS device.
Now, ensure that you are currently in the Library section from where you can easily manage your images by years, days, and months.
Hit the Years View tab from the Photos app.
Search for the year you wish to view.
Next, drag your finger horizontally across each title.
Now, you can easily view the month appearing just beneath the year.
Hit the Collection title to move to the month section quickly.
Quickly Copying Pictures or Videos to the Clipboard from Moments
These are the quick steps to guide you on how to copy images or videos to your clipboard from Moments instantly:
At the start, open the Photos app directly on your iOS screen.
Then, go to the Library section.
Search for the videos or photos that you wish to share from the section “All Photos.â€
Hit the Select tab from the upper-right edge.
Tap on the videos or photos that you like to share. You can drag your finger across rows or columns to easily select the particular batch.
Press the Share tab. It resembles a little square-shaped icon having an arrow pointing upward at the lower left edge of your display.
Scroll down the page and then choose the option “Copy Photos.â€
Now, all your videos and photos are sent to your device’s clipboard. Therefore, you can easily paste them into the message or document at the supported media platform. In case you wish to copy a particular image or video, you may long tap the same until you see the action menu. Now, hit the Copy tab there.
The recent iOS and iPadOS updates come with various advancements in image quality with several features and tools in the Photos app. You can easily find the desired image through the Photos app on your iPhone and iPad.
SOURCE:- https://dzinepilot.com/how-to-navigate-the-photos-app-on-ios-devices/
Be the first person to like this.
Denver Heist
posted a blog.
November 4, 2020
139 views
AMD has claimed that it is going to bring powerful and robust enough technology to its graphics card, Radeon RX 6900 XT. The technology has been introduced to challenge the graphics card of Nvidia, GeForce RTX 3090. However, there are many more qualifications, and AMD has added footnotes to clarify the benchmark tests that it has set up. The users can easily understand the difference between the two graphics cards when they look into the actions that AMD has taken. However, the actual product’s availability is crucial to help you decide the difference between the two graphics cards.
Nvidia introduced its graphics card, GeForce RTX 30 series, in September. The top-end graphics card dazzled the fans with the most significant generational leap it took. The high-end graphics card has a frame rate of 60 per second and can deliver 8K video resolution for exceptional gaming performance. It has become the first GPU or graphics processing unit to achieve this exceptional feat aided by the GDDR6X memory of 24-gigabytes. Nvidia has increased ray tracing and CUDA cores’ capabilities to make it BFGPU or “Big Ferocious GPU.†The exceptional graphics card has featured three fans along with a drawing power of 350 watts. The introduction of 8K in this large card is terrific when it comes to performance.
Nvidia RTX 3090 Vs. Radeon RX 6900 XT : BFGPU & Big Navi Compared
AMD has claimed that its newly announced graphics card, Radeon RX 6900 XT, can easily stand head-to-head with the 4K resolution of GeForce RTX 3090 of Nvidia. Also, AMD’s graphics card has shown an excellent frame rate from several online popular games, which is enough to back up the company’s claim. TThe Infinity Cache of 128-megabyte paired with the memory of 16-gigabyte GDDR6 can give double performance than the AMD graphics card of the previous generation. Apart from this, the company was quite proud of its card’s per watt performance, which uses power only about 300-watts.
Regarding price, AMD’s graphics card is available at a third less than what Nvidia has offered. The users can purchase the Radeon RX 6900 XT at $ 999, while RTX 3090 of Nvidia is available at $ 1499. All these facts are enough to prove that AMD has done everything to make its graphics card the most powerful GPU.
Which One is Best Value GPU & Benchmark Clarification
While comparing AMD’s frame rate benchmark, it is very much clear that RX 6900 XT is affordable than Nvidia’s RTX 3090. At the moment, the standard of comparison is 4K gaming, on which both systems can be compared except for those features that are building high-end 8k devices from scratch. Both devices offer memory in a vast amount, which is undoubtedly enough for 4K gaming. Apart from using the latest technology, both devices have featured significant technological improvements over time compared to their previous generation.
AMD has included ray tracing very much, similar to Nvidia. Still, anything about the newly introduced feature’s performance can only be said when the units will start arriving in users’ homes. The company will release its graphics card on December 8, 2020, and take every necessary step to avoid any problems related to the supply of its device that has previously troubled Nvidia. It seems that RX 6900 became available to shoppers long before RTX 3090 could become readily available.
The benchmarks of AMD have disclaimers. Compared to the RTX 2080 Ti of Nvidia, AMD uses Smart Access Memory to run its graphics card, RX 6900 XT. AMD has enabled the overlocking feature, Rage Mode, while running against the current best of Nvidia.
Also, the Smart Access Memory that AMD has used does not work with Intel’s processors or even with the AMD CPUs of older generations. It is worth to mention that the Overlocking feature is generally not introduced when the ultimate goal is providing long term reliability. Also, AMD has not shared any warnings. It means that there will always be the chances of increased noise or heat issues if Rage Mode has been enabled.
SOURCE:- https://yppoint.com/blog/nvidia-rtx-3090-vs-radeon-rx-6900-xt-bfgpu-big-navi-compared/
Be the first person to like this.
Denver Heist
posted a blog.
November 4, 2020
106 views
PicsArt is a feature-rich photo editor that is available for Android, iOS, and Windows. Many smartphone users use it on their smartphones and turn a simple-looking photo into an incredible one with their editing skills. Where do these skills come from? How can you edit amazing photos like a pro? Here are some useful tips that will help you take your editing skills to a higher level. Editing photos is going to be easier for you from now onwards. Check out these effective PicsArt editing tips and tricks.
Add Multiple Effects
PicsArt is popular for offering several amazing effects that other photo editing apps fail to offer. You can change the appearance of your photo and enhance it by adding a filter to it. Tap on the Effects, and apply the desired filter to a photo to enhance its look.
Best PicsArt Photo Editing Tips and Tricks
Change the Effect Intensity
PicsArt offers an option to increase or decrease the intensity of a color or an effect. You can change the intensity of each effect. To change the intensity, apply the desired effect, and tap on the Effects. You will find the option to adjust the intensity. You can set it accordingly.
Apply Effect to a Specific Portion of Image
You can apply the desired effect to a portion of an image in PicsArt. It can enhance a picture and makes a picture more awesome. To do so, first apply the desired effect to the image, tap on the Eraser that appears at the top, and remove the effect from areas using Eraser.
Make Background Blur
Many apps offer the ability to apply the background blur effect to the photos, but the PicsArt stands out from the rest in terms of the background blur effect. It offers several blur effects, such as Radial Blur, Motion Blur, Smart Blur, etc. You can apply a blur effect to either the whole picture or to a specific portion of an image.
Change the Background of a Photo
If the background of the photo in which you are looking awesome is not of your choice, you can change the background in just a few simple steps. Extract the background area you wish to change. Use the “Free Crop†in the†Tools,†remove the unwanted area and save the picture. You can set a new picture on the background.
Add Colorful Border to an Image
Adding a colorful border to a photo can enhance the appearance of the photo. You can add an amazing colorful border using PicsArt. Choose the image you want to add a colorful border to. Tap on the Effects, then tap on Vignette. You can select the desired Vignette options. To change the color of the border, tap on the Color box, and choose the desired color.
Create Your Own Stickers
PicsArt lets you create your own stickers. Just choose the picture you want to turn into stickers, click on the Tools. The Tools include Shape Crop. Tap on the Shape Crop, choose any shape such as heart, square, round, etc., and save the sticker in the desired format.
The PicsArt photo editing tips and tricks will enhance your editing skills and help you edit photos like a pro. We hope the aforementioned tips will help you sharpen your editing skills.
SOURCE:- https://gofyple.com/blog/best-picsart-photo-editing-tips-and-tricks/
Be the first person to like this.
Denver Heist
posted a blog.
November 4, 2020
131 views
One can’t create a song downloading site unless one has good knowledge about coding. Learning to code requires much time and effort. Not everyone has time to learn to code. If you intend to create a song downloading site and coding is hindering your steps towards creating a music downloading site, there is no need to worry! Here are some useful tips to help you make a website where people can download and stream music. You won’t need to learn to code to do so. Build an audience and showcase your talent to the world. Just follow the steps mentioned below.
Pay Attention to CMS
As a beginner, you need CMS, also known as the “Content Management System.†Content Management System helps you create a website and guides you well on managing a website. A beginner does not have proper knowledge about creating a website, so it is essential to consider CMS. WordPress is a great free CMS that you can consider if you wish.
How to Create a Music Downloading Site
Know Why You Need CMS
Content Management System lets a website owner simply manage their website and helps in many difficult areas. Just as a social media user can use their social media account and edit their profile picture, in the same way, you will be able to manage your own website. You can remove, edit, or make changes to the website according to your choice once the Content Management System gives you the ability to control. You can upload any song to your website so that music lovers come and download the music they love. You can change the appearance of the theme. The header and footer on your website can also be changed as per your wish. Simply put, CMS assists you in making a professional website without having to learn to code.
Choose the Right CMS
Some beginners may find it difficult to choose the right CMS. As a beginner, It is a wise decision to go for the best free CMS. The great free CMS for beginners is WordPress. If you think that investing money is a wise decision, you can try out any other CMS. The reasons for the popularity of WordPress as a great CMS are numerous. It is completely free. You can find a good number of video tutorials to help you get started with WordPress. It offers a great number of themes that you can choose from. WordPress plugins can add functionality and enhance your website. WordPress responds well on mobiles, laptops, and computers.
Make a Music Website
The first step is to Sign up for the desired web hosting for your site, then register your domain name. Now is the time to install WordPress to your hosting plan. Install music downloading themes into your WordPress. The themes on the website need to be purchased. After you have installed the theme on your website, you can customize your site in the desired way. You can add music to your website so that people may download it. Your website is ready now! You can make changes to the website as per your preferences.
You can create a music downloading site by following the simple steps given above. We hope these tips will help you out.
SOURCE:- https://360yellow.com/blog/how-to-create-a-music-downloading-site/
Be the first person to like this.